- Как проверить полярность?
- Проверяем полярность специальными приборами
- Определяем полярность подручными средствами
- Методика проверки (инструкция)
- Маркировка советских резисторов
- Компьютерный блок питания — схема проводов Molex
- Электрическая схема Блока нагрузок
- Распиновка USB 2. 0 разъема типы A и B
- Доработка разъема блока питания для подключения материнской платы
- Маркировка проводов в блоке питания
- Коннекторы БП
- Советы по выбору блока питания
- Маркировка для проводов блока питания
- Калькулятор маркировки резисторов
- Цифровая маркировка
- Кодовая маркировка
- Схема распиновки
- Для процессора
- Для видеокарты (PCI Express)
- Для жестких дисков и прочих устройств (SATA, MOLEX)
- Боремся с перегревом
- Устраняем причины перегрева
- Вредоносное программное обеспечение
- Слабая система охлаждения
- Недостаточная вентиляция внутри системного блока
- Неплотное прилегание радиаторов
- Проблемы с процессором
- Некорректные программные установки
- Как на БП компьютераподается питающее напряжение от электросети
- Перечень возможных неисправностей
- Справочная таблица цветовой маркировки, величины напряжений и размаха пульсаций на разъемах БП
- Подключение коннекторов
- Виды разъемов для питания компонентов ПК
- Для материнской платы (ATX 20, 24 pin)
- Виды проводов. Способы их маркировки
- Распиновка компьютерного блока питания по цветам для видеокарт
- Где использовать блок питания
- Ремонт блока питания
- Как переделать блок питания от компьютера
Как проверить полярность?
Иногда возникают ситуации, когда перед подключением кабеля необходимо точно знать его полярность, но маркировка отсутствует или используются другие оттенки. Поэтому необходимо понимать, как это сделать правильно. Используются для этих целей специальные инструменты или подручные средства.
ВАЖНО! Если хотите определить полярность, обязательно сделайте соответствующие пометки на проводах, чтобы исключить дальнейшую путаницу. Для этого можно использовать, к примеру, цветной скотч или разноцветные фломастеры
Вариантов проверки много, каким воспользоваться – решать пользователю. Главное – соблюдать меры безопасности и делать все правильно.
Проверяем полярность специальными приборами
Есть несколько специнструментов, которые помогут быстро и качественно определить «плюс» и «минус»:
- Мультимер. Вариант, о котором пойдет далее речь, наиболее простой. Для этого используется специальный инструмент, на котором необходимо предварительно выставить режим замера постоянного тока до 20В. После этого в разъем «СОМ» подключается щуп, а в «VmA» – красный провод. При этом щуп выступает в качестве минуса, провод – плюса. После подготовительных манипуляций останется проверить провода щупами. В случае, если на экране высвечиваются цифры, щупы подключены правильно. Знак минус, засветившийся на экране, говорит о том, что подсоединение выполнено неправильно. Встречаются мультимеры со стрелками. При неправильном подключении стрелочка уйдет в противоположную сторону.
- Индикаторная отвертка. Если поднести отвертку к фазному проводу, в цепи произойдет замыкание, и контрольная лампа засветится. Инструмент простой, стоит недорого, служит долго. С ним вам не понадобятся дополнительные ресурсы, чтобы проверить полярность. Но есть и недостаток – вероятность неточного замера и даже ложного срабатывания.
Определяем полярность подручными средствами
Если под рукой нет специнструментов, а проверить кабель необходимо срочно, можно воспользоваться одним из нижеприведенных способов:
- Лампа. Просто вкрутите ее в обычный патрон и подсоедините провод к известной нулевой линии, далее – по очереди проверьте все необходимые кабели. Если лампа загорится, значит, фаза присутствует.
- Батарейка. Способ простой и удобный, тем более, что на батарейках имеется привычная маркировка и обозначены «+» и «-». Проводки, которые проверяются, подключаются концами к разным сторонам батарейки, а второй конец буквально на пару секунд прикасается к выводу динамика. При движении диффузора наружу можно судить о правильном подключении, если же он «тянется» внутрь, необходимо поменять провода.
Последний вариант – использование теплой воды. Один конец кабеля необходимо подключить к источнику питания, второй – опустить в жидкость. Когда включится прибор, около отрицательного провода соберутся пузырьки.

Полезные советы Схемы для подключения Принципы работы устройств Главные понятия Счетчики от Энергомера Меры предосторожности Лампы накаливания Видеоинструкции для мастера Проверка мультиметром
Методика проверки (инструкция)
После того, как блок питания извлечен из системного блока и разобран, в первую очередь необходимо провести осмотр на предмет обнаружения поврежденных элементов (потемнение, изменение цвета, нарушение целостности). Учтите, что в большинстве случаев замена сгоревшей детали не решит проблему; вам нужно будет проверить трубопровод.
Визуальный осмотр дает возможность обнаружить «сгоревшие» радиоэлементы
Если таковых не обнаружено, переходим к следующему алгоритму действий:
Предохранитель на борту
Дисковый термистор (отмечен красным)
Выпрямительные диоды (обведены красным)
Поступающие электролиты (отмечены красным)
Показано расположение силового транзистора
При обнаружении неисправного транзистора перед пайкой нового необходимо протестировать всю обвязку, состоящую из диодов, низкоомных резисторов и электролитических конденсаторов. Последний рекомендуется заменить на новый большой емкости. Хороший результат дает сортировка электролитов керамическими конденсаторами 0,1 мкФ;
Диодные сборки отмечены на плате
Нередко внешне нормальный конденсатор оказывается непригодным для тестирования. Поэтому лучше проверить их мультиметром, оснащенным функцией измерения емкости, или использовать для этого специальный прибор.
Учтите, что нерабочие выходные конденсаторы – самая частая неисправность компьютерных блоков питания. В 80% случаев после их замены работоспособность блока питания восстанавливается;
Конденсаторы с нарушенной геометрией корпуса
Маркировка советских резисторов
Первым делом давайте разберемся с советскими резисторами.
Хоть ты что делай, а от советской электроники не убежишь. Поэтому, немного теории вам не повредит.
Первым взглядом мы должны оценить, какую максимальную мощность может рассеивать резистор. Сверху вниз, внизу на фото, резисторы по мощностям: 2 Ватта, 1 Ватт, 0. 5 Ватт, 0. 25 Ватт, 0. 125 Ватт. На резисторах мощностью 1 и 2 Ватта пишут МЛТ-1 и МЛТ-2 соответственно.

МЛТ — это разновидность самых распространенных советских резисторов, от сокращенных названий Металлопленочный, Лакированный, Теплоустойчивый. У других же резисторов мощность можно прикинуть по габаритам. Чем больше резистор по габаритам, тем больше мощности он может рассеять в окружающее пространство.
Единицы измерения в МЛТэшках — Омы — обозначают как R или E. Килоомы — буковкой «К», Мегаомы буковкой «М». Здесь все просто. Например, 33Е (33 Ома); 33R (33 Ома); 47К (47 кОм); 510К (510 кОм); 1. 0М (1 МОм). Есть также фишка такая, что буквы могут опережать цифры, например, K47 означает, что сопротивление равно 470 Ом, M56 — 560 Килоом. А иногда, чтобы не заморачиваться с запятыми, тупо толкают туда буковку, например. 4K3 = 4. 3 Килоом, 1М2 — 1. 2 Мегаома.
Давайте рассмотрим нашего героя. Смотрим сразу на обозначение. 1К0 или словами » один ка ноль». Значит, его сопротивление должно быть 1,0 Килоом.
Давайте убедимся, так ли это на самом деле?
Ну да, все сходится с небольшой погрешностью.
Компьютерный блок питания — схема проводов Molex
Представляет собой разъем 4-пин, который используется для обеспечения питанием графического адаптера, кулеров и прочих приспособлений. Два из четырех проводов служат для подачи постоянного тока с напряжением 12/5 Вольт, а схема распиновки выглядит следующим образом:

Электрическая схема Блока нагрузок
Приведенная схема Блока нагрузок и индикации наличия напряжений, несмотря на свою простоту, позволяет даже без измерительных приборов, с помощью этого простейшего испытательного стенда моментально оценить работоспособность любого БП компьютера, даже не извлекая его из системного блока.

Для полноценной проверки БП компьютера, достаточно нагрузить его на 10% от максимальной мощности. Исходя из этих требований и выбраны номиналы нагрузочных резисторов стенда R1-R5 по шинам +3,3 В, +5 В и +12 В соответственно. Резисторы R6-R12 служат для ограничения тока через светодиоды для индикации наличия напряжения VD1-VD7. Выключатель S1 имитирует ключевой транзистор на материнской плате включения блока питания, как будто нажимается кнопка на системном блоке «Пуск». Переключатель служит для коммутации шин питающих напряжений к розетке, предназначенной для подключения измерительных приборов – вольтметра и осциллографа.
О цветовой маркировке проводов БП для подключения компьютера Вы можете узнать из статьи «Цветовая маркировка проводов».
Распиновка USB 2. 0 разъема типы A и B
Классические разъемы содержат 4 вида контактов, в мини- и микроформатах – 5 контактов. Цвета проводов в USB-кабеле 2
- +5V (красный VBUS), напряжение 5 В, максимальная сила тока 0,5 А, предназначен для питания;
- D- (белый) Data-;
- D+ (зеленый) Data+;
- GND (черный), напряжение 0 В, используется для заземления.
Для формата мини: mini-USB и micro-USB:
- Красный VBUS (+), напряжение 5 В, сила тока 0,5 А.
- Белый (-), D-.
- Зеленый (+), D+.
- ID – для типа А замыкают на GND, для поддержания функции OTG, а для типа B не задействуют.
- Черный GND, напряжение 0 В, используется для заземления.
В большинстве кабелей имеется провод Shield, он не имеет изоляции, используется в роли экрана. Он не маркируется, и ему не присваивается номер. Универсальная шина имеет 2 вида соединителя. Они имеют обозначение M (male) и F (female). Коннектор М (папа) называют штекером, его вставляют, разъем F (мама) называется гнездо, в него вставляют.
https://youtube.com/watch?v=8EypmZdbn2E%3Ffeature%3Doembed
Доработка разъема блока питания для подключения материнской платы
При выходе из строя материнской платы или модернизации (апгрейде) компьютера, связанного с заменой материнской платы, неоднократно приходилось сталкиваться с отсутствием у блока питания разъема для подачи питающего напряжения с 24 контактами.

Имеющийся разъем на 20 контактов хорошо вставлялся с материнскую плату, но работать компьютер при таком подключении не мог. Необходим был специальный переходник или замена блока питания, что являлось дорогим удовольствием.

Но можно сэкономить, если немного самому поработать руками. У блока питания, как правило, есть много незадействованных разъемов, среди них может быть и четырех, шести или восьми контактный. Четырех контактный разъем, как на фотографии выше, отлично вставляется в ответную часть разъема на материнской плате, которая осталась незанятой при установке 20 контактного разъема.

Обратите внимание, как в разъеме, идущем от блока питания компьютера, так и в ответной части на материнской плате каждый контакт имеет свой ключ, исключающий неправильное подключение. У некоторых изоляторов контактов форма с прямыми углами, а у иных углы срезаны. Нужно разъем сориентировать, чтобы он входил. Если не получится подобрать положение, то срезать мешающий угол.

По отдельности как 20 контактный, так и 4 контактный разъемы вставляются хорошо, а вместе не вставляются, мешают друг другу. Но если немного сточить соприкасаемые стороны обоих разъемов напильником или наждачной бумагой, то хорошо вставятся.

После подгонки корпусов разъемов можно приступать к присоединению проводов 4 контактного разъема к проводам 20 контактного. Цвета проводов дополнительного 4 контактного разъема отличаются от стандартного, поэтому на них не нужно обращать внимания и соединить, как показано на фотографии.
Будьте крайне внимательными, ошибки недопустимы, сгорит материнская плата! Ближний левый, контакт №23, на фото черный, подсоединяется к красному проводу (+5 В). Ближний правый №24, на фото желтый, подсоединяется к черному проводу (GND). Дальний левый, контакт №11, на фото черный, подсоединяется к желтому проводу (+12 В). Дальний правый, контакт №12, на фото желтый, подсоединяется к оранжевому проводу (+3,3 В).

Осталось покрыть места соединения несколькими витками изоляционной ленты и новый разъем будет готов к работе.

Для того, чтобы не задумываться как правильно устанавливать сборный разъем в разъем материнской платы следует нанести с помощью маркера метку.
Маркировка проводов в блоке питания
Я взял блок питания от старого компьютера на 250 ватт. Для моих нужд этого вполне хватит. Для переделки разберите блок питания. Снимите крышку корпуса.
Затем открутите четыре винта на плате и снимите плату, отсоедините вентилятор. Он может быть и припаян к плате, тогда открутите его от корпуса, и он не будет вам мешать. Так же отсоедините разъем питания от платы. Обычно ставится разъем, если его нет, то придется отпаять его.
Когда плата свободна, переходим к дальнейшей переделки. Обратимся к распиновке блока питания. На всех разъёмах блоков питания используется одинаковая цветовая маркировка, на таких проводах одно и тоже напряжение. Поэтому их можно соединить вместе.
В блоках питания компьютеров используется 9 цветов, обозначающих роль проводов:
- Черный — общий провод, он же заземление или GND
- Белый — напряжение -5V
- Синий — напряжение -12V
- Желтый — подает +12V
- Красный — подает +5V
- Оранжевый — подает +3.3V
- Зеленый — отвечает за включение (PS-ON), при замыкании с черным проводом, блок питания включается, при размыкании выключается.
- Серый — POWER-OK (POWERGOOD) – логическая единица на этом проводе означает, что напряжение +5 вольт и 3,3 вольта стабильны.
- Фиолетовый — дежурное питание 5VSB – здесь напряжение +5 вольт даже при выключенном блоке питания.
Согласно этому списку выбираем нужные провода. Напряжение с минусом нам не нужно, то есть белый и синий провода исключаем. Так же исключаем серый и фиолетовый провода. Так как их назначение нам будет не нужно. А зеленый оставляем, мы его соединим с черным проводом, что бы блок питания был постоянно включен. Так же на него можно вывести кнопку включения блока питания.
Коннекторы БП
В блоке питания присутствуют основные коннекторы (электрические соединители), используемые ранее в старых БП, с подачей напряжений 3,3, 5 и 12 Вольта. Каждый контакт коннектора это один Pin.
Материнская плата подключается к БП по коннектору (папа) 24 Pin (так называемой шине), который с усовершенствованием системных плат претерпел изменений. Предыдущие поколения материнских плат подключались к БП по шине в 20 Pin.

Из-за этого, чтобы поддерживать любой вид подключения к материнской плате, коннектор выполнен в виде разборной конструкции с 20 Pin основной и 4 Pin дополнительный разъем питания.

Если материнке нужно только 20 Pin, коннектор 4 Pin снимается (потяните вниз по пластмассовым рельсам) и отгибается для удобства установки 20-ти пиновой шины.

Сейчас вытеснены современным интерфейсом подключения SATA (Serial ATA) для накопителей всех видов.

Обычно, для питания накопителей, в БП присутствует два специальных разъема в 15 Pin (или существует переходник для питания PATA HDD — SATA HDD).
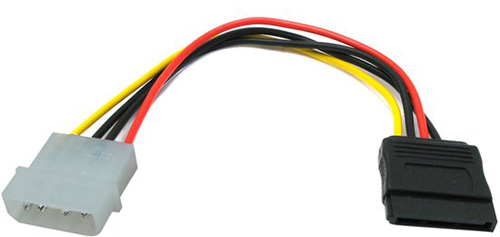
Совет! Подключить современный жесткий диск можно и через molex, однако подключение через SATA и molex одновременно не рекомендуется, так как HDD может не выдержать нагрузки и сгореть.
Центральному процессору необходимо питание от коннектора 4 или 8 Pin (может быть разборной).

Видеокарте нужно питание 6 или 8 Pin. Коннектор может быть разборным на 6+2 Pin

Некоторые современные БП могут содержать устаревший 4 Pin коннектор для флоппи дисководов, картридеров и т.

Также 3 и 4 Pin коннекторы используются для подключения кулеров.

Советы по выбору блока питания
Чтобы пользователь не столкнулся с такими проблемами, как поломка или некорректная работ компьютерного блока питания, нужно соблюдать несколько простых правил при покупке этого устройства:
всегда приобретайте блок питания с некоторым запасом мощности. Самый оптимальный вариант – 100-150 Вт в запасе. Например, если в общей сложности ваша система потребляет 300 Вт, не следует покупать блок питания мощностью менее 400 Вт;Рекомендуем приобретать блок питания на 100-150 Вт больше, чем он необходим
не покупайте дешевые блоки от неизвестных китайских производителей. Блоки питания именитых фирм имеют серьезный контроль качества, а также проходят специальную сертификацию. Они зарекомендовали себя с положительной стороны. О безымянных устройствах этого сказать нельзя. Покупая их, вы покупаете кота в мешке. Они могут нестабильно работать, их заявленная мощность может быть ниже фактической. Сгорев, такой блок питания может унести вслед за собой материнскую плату, видеокарту и процессор, ведь скупой платит дважды. Поэтому экономить на блоке не стоит;Рекомендуем приобретать блоки питания от проверенных производителей и по средней цене
никогда не покупайте слишком дешевые блоки питания именитых брендов. Даже если устройство от известного производителя, недорогая модель, как правило, собрана из более дешевых комплектующих. Например, там, где в дорогих блоках питания стоят резисторы, в дешевых – обычные перемычки из проволоки. Это может привести к перегреву, нестабильности работы. Оптимальный нижний порог цены на компьютерный блок питания – 3 500 рублей. Рассматривать вариант покупки более дешевого устройства не стоит.
Эти советы помогут избежать выхода из строя блока питания. Если им следовать при выборе этого устройства, оно прослужит долго и будет радовать пользователя стабильной работой.
После того, как блок питания снят с системного блока и разобран, в первую очередь, необходимо произвести осмотр на предмет обнаружения поврежденный элементов (потемнение, изменившийся цвет, нарушение целостности). Заметим, что в большинстве случаев замена сгоревшей детали не решит проблему, потребуется проверка обвязки.
Визуальный осмотр позволяет обнаружить «сгоревшие» радиоэлементы
Если таковы не обнаружены, переходим к следующему алгоритму действий:
Установленный на плате предохранитель
Дисковый термистор (обозначен красным)
Входные электролиты (обозначены красным)
Показано размещение силовых транзисторов
Если найден неисправный транзистор, то прежде, чем впаивать новый, необходимо протестировать всю его обвязку, состоящую из диодов, низкоомных сопротивлений и электролитических конденсаторов. Последние рекомендуем поменять на новые, у которых большая емкость. Хороший результат дает шунтирование электролитов при помощи керамических конденсаторов 0,1 мкФ;
Отмеченные на плате диодные сборки
Не редки случаи, когда внешне нормальный конденсатор при проверке оказывается негодным. Поэтому лучше их протестировать мультиметром, у которого есть функция измерения емкости, или использовать для этого специальный прибор.
Заметим, что нерабочие выходные конденсаторы – самая распространенная неисправность в компьютерных блоках питания. В 80% случаев после их замены работоспособность БП восстанавливается;
Маркировка для проводов блока питания
Где контакты, помеченные GND (Земля), являются заземлением, а контакты 8, 13 и 16 – управляющими сигналами. Затем, замкнув контакты 16 и 15 (или любой черный GND), вы можете включить блок питания, не подключая материнскую плату. К контакту 13 подключаются одновременно 2 провода, один из которых отвод. Провода имеют меньшее сечение, в отличие от стандартных проводов, которое по калибру американского провода составляет 22. Учитывая, что сечение проводов на выводе 13 всего 18. Для стандартных блоков питания приведенная выше таблица с распиновкой разъема для материнской платы универсальна и подходит для всех материнских плат ATX.
Маркировка силовых кабелей.
Калькулятор маркировки резисторов
Мне очень понравилась программа Резистор 2. (Или воспользуйтесь нашей онлайн версией калькулятора) С этой программой разберется даже дошкольник. Давайте же с помощью нее определим номинал нашего резистора. Вбиваем полоски интересующего нас резистора и программа выдаст нам его номинал.
.jpg?is-pending-load=1)
И вот снизу слева в рамке мы видим значение номинала резистора: 1кОм -+5%. Удобно не правда ли?
Теперь давайте замеряем сопротивление с помощью мультиметра: 971 Ом. 5% от 1000 Ом — это 50 Ом. Значит номинал резистор должен быть в диапазоне от 950 Ом и до 1050 Ом, иначе его можно признать не годным. Как мы видим, значение 971 Ом прекрасно вписывается в диапазон от 950 до 1050 Ом. Следовательно, мы правильно определили номинал резистора, и его спокойно можно использовать в наших целях.
Давайте потренируемся и определим номинал еще одного резистора.
.jpg?is-pending-load=1)
Все ОК ;-).

Цифровая маркировка
Рассмотрим маркировку SMD резисторов. Резисторы типоразмера 0402 (значения типоразмеров здесь) не маркируются. Остальные же маркируются тремя или четырьмя цифрами, так как они чуток больше и на них все-таки можно нанести цифры или какую-нибудь маркировку. Резисторы с допуском до 10% маркируются тремя цифрами, где две первые цифры обозначают номинал этого резистора, а последняя третья цифра — это 10 в степени этой последней цифры. Давайте рассмотрим вот такой резистор:
.jpg?is-pending-load=1)
Сопротивление резистора, показанного на фото равняется 22х102 =2200 Ом или 2,2 К.
Проверяем так ли это? Берем между щупами этот крохотный SMD компонент и замеряем сопротивление.
Сопротивление 2,18 кОм. Небольшая погрешность не в счет.
SMD резистор с допуском 1% и типоразмера от 0805 и больше маркируются четырьмя цифрами. Например, резистор с номером 4422. Считается это как 442х102 =44200 Ом=44. 2 кОм.
Существуют также SMD резисторы почти с нулевым сопротивлением (очень-очень малое сопротивление все-таки имеется) или просто-напросто так называемые перемычки. Они смотрятся более эстетичнее, чем какие-либо провода.

Кодовая маркировка
Кодовая маркировка резисторов — это самая распространенная практика в наши дни. Иногда попадаются SMD резисторы, у которых маркировка выглядит очень странно. Не пугайтесь, это простая кодовая маркировка резисторов, которую используют некоторые производители радиоэлектронных компонентов. Это может выглядеть как-то так:

или даже так:

Как определить значение сопротивления таких резисторов? Для этого существует таблица, с помощью которой вы легко сможете определить номинал любого резистора с кодовой маркировкой. Итак, в первых двух цифрах засекречен номинал сопротивления резистора, а буква — это множитель.
Вот собственно и таблица:

Буквы: S=10-2; R=10-1; А=1; В= 10; С=102; D=103; Е=104; F=105
Значит, сопротивление этого резистора
у нас будет 140х104=1,4 МегаОма.
А сопротивление этого резистора
у нас будет 102х102=10,2 КилоОма.
В программе Резистор 2. 2 можно также без проблем найти кодовую и цифровую маркировку резисторов.
Выбираем маркировку фирмы BOURNS
Нажимаем «Далее». У нас появится вот такое окошко:

Ставим маркер на «3 символа». И набираем нашу кодовую маркировку. Например, тот же самый резистор с маркировкой 15Е. Внизу, слева в рамке, мы видим значение сопротивления этого резистора: 1,4 Мегаом.
SMD резисторы дешево можно купить на али.
Схема распиновки
Распиновка блока питания компьютера осуществляется использованием разъемов определенного типа, и правильным распределением проводов в контактах. Это общая схема, которая описывает распределение проводов в разъемах всех типов:
Это стандартные распределения, которых придерживаются все производители БП. Однако иногда могут встречаться и нестандартные распиновки, поэтому при покупке обязательно поинтересуйтесь у продавца-консультанта, соответствует ли блок принятым стандартам.
Для процессора
Производительность процессоров неуклонно росла за последние несколько десятилетий. Их энергопотребление также растет. Процессоры питаются от преобразователей напряжения (VRM), установленных на материнской плате. Около двух десятилетий назад произошел массовый переход к питанию VRM с +5 вольт на +12 вольт. Это связано с тем, что для передачи той же мощности при более высоком напряжении требуется меньший ток. VRM питается от отдельного 4-контактного кабеля. Два контакта предназначены для + 12 В (желтый провод) и два для заземления (кабель с черной изоляцией).
4-контактный разъем VRM.
Гнезда на разъеме и контакты на плате расположены в два ряда по своему назначению. Два контакта работают как ключ – их форма отличается от других, поэтому неправильное соединение невозможно.
Распиновка 4-контактного разъема VRM.
С увеличением производительности количество VRM стало расти (сначала на серверах, потом на персональных компьютерах), поэтому встал вопрос о рациональном распределении мощности. Проблема решается использованием 8-контактных разъемов. В них подводимая мощность распределяется по 4 парам проводов.
8-контактный разъем VRM.
В остальном принципиальных отличий от предыдущей версии нет. В разъеме два ряда розеток: +12 вольт и 0 вольт, всего 4 в ряду.
Распиновка 8-контактного разъема VRM.
Прогресс не остановить, энергопотребление процессоров будет только увеличиваться. Похоже, что 4-контактные разъемы устарели и ушли в прошлое.
Для видеокарты (PCI Express)
Видеокарты предыдущих поколений, обладающие невысокой производительностью, и современные модели эконом-класса питаются от слота PCIe x 16, к которому они подключаются. Напряжение на этом выводе поступает от материнской платы, которая, в свою очередь, питается от источника питания через 24 (20) контактный разъем. Этого достаточно для передачи 75 Вт.
Разъем вспомогательного питания PCI Express.
Этого недостаточно для современных высокопроизводительных карт, поэтому для них предусмотрен дополнительный вход питания PCI Express. Изначально это был 6-контактный разъем и позволял обеспечивать дополнительное питание мощностью 75 Вт. Вскоре этой полосы пропускания стало недостаточно, и последующие стандарты ATX расширили 120-ваттный 8-контактный разъем.
Распиновка 6- и 8-ми контактных разъемов.
Кроме того, этот разъем доступен в универсальном формате 6 + 2, что позволяет использовать его как для 6-контактных, так и для 8-контактных разъемов видеокарт.
Универсальный разъем 6 + 2.
Для более современных видеокарт производители используют двенадцатиконтактные разъемы, но пока они не получили распространения.
Для жестких дисков и прочих устройств (SATA, MOLEX)
Для подключения жестких дисков и некоторых других периферийных устройств уже давно используется разъем Molex (по названию производителя). Его преимущество – вилки и розетки с крупными и мощными контактами, надежно работающие при больших токах.

Вставные элементы расположены в ряд. Разъем также закодирован для предотвращения неправильного подключения. Два внутренних контакта предназначены для заземляющих проводов (черные). К крайним подключаются проводники с напряжением +5 вольт и +12 вольт. Каждый контакт рассчитан на 11 ампер, что позволяет ему передавать 55 Вт по 5-вольтовому каналу и 132 Вт по 12-вольтному каналу. Распиновка разъема Molex показана на рисунке.
Распиновка разъема Molex.
Мощность, передаваемая по линии электропитания, ограничена не только нагрузочной способностью соединителя, но также сечением подключаемого кабеля, шириной дорожек печатной схемы и т. Максимальной мощностью линии, это необходимо для выбора мощностей менее мощного компонента.
С ростом популярности стандарта SATA разъемы Molex заменяются 15-контактными разъемами питания SATA. Для каждого напряжения используются 3 контакта, что позволяет передавать больше мощности без увеличения поперечного сечения проводника и сохранения гибкости кабеля. Группы напряжения разделены группами нейтральных проводов (по 3 провода в каждой). Распиновка разъема в таблице.
Номер контактаЦвет проводаУровень напряжения, В
1Апельсин+3,3
2Апельсин+3,3
3Апельсин+3,3
4Чернить0 дюймов
5Чернить0 дюймов
6Чернить0 дюймов
7Красный+5
8Красный+5
9Красный+5
10Чернить0 дюймов
11Чернить0 дюймов
12Чернить0 дюймов
13Желтый+12
14Желтый+12
15Желтый+12
Стандарт SATA предусматривает подключение устройств с двумя разъемами: для питания и для передачи данных. Их нельзя путать.
Разъем питания SATA.
Боремся с перегревом
Даже если запах гари вызван подгоранием пыли и никаких термических повреждений «железа» не замечено, не помешает проверить, не сильно ли греется уже почищенный компьютер при нагрузке.
Внешние проявления перегрева Возможные причины Компьютер самопроизвольно выключается или перезагружается Срабатывает защита при достижении центральным процессором или видеочипом критической температуры Снижается производительность, ПК «тормозит» или зависает Перегрев накопителя, видеоадаптера, центрального процессора, чипсета Компьютер работает нестабильно + наблюдаются проблемы с подключением внешних устройств по USB Перегрев южного и северного мостов чипсета на материнской плате Изображение выводится на дисплей с артефактами, возможно зависание системы при высокой загрузке Перегрев графического адаптера В системах с автоматической регулировкой скорости вращения кулеров вентиляторы стали быстрее крутиться и сильнее шуметь даже при небольшой нагрузке Перегрев видеокарты, центрального процессора
* — Учтите, что у всех указанных проявлений могут быть и другие причины.
На современных материнских платах показания термодатчиков передаются в BIOS/UEFI. Там же может выставляться критическая температура, по достижении которой подается звуковой сигнал через спикер или выключается компьютер. Однако, если система загружается, выявлять перегрев лучше не через ПО материнской платы или UEFI, в котором вы увидите температуры при минимальной нагрузке, а с помощью программы AIDA64 или ей подобных.
- В верхней левой части появившегося окна поставьте галочки во всех чекбоксах (так вы дадите максимальную нагрузку на систему).
- Нажмите кнопку «Start».
На вкладке «Temperatures» вы увидите график изменения температур при нарастании нагрузки до максимальной. В «Cooling Fans» — изменение частоты вращения вентиляторов процессора и видеокарты. В «Statistics» дается общая сводка.
Примерные температуры в стационарном ПК при простое:
- CPU: до 45 °C.
- Видеоадаптер: до 50 °C.
- Накопители: до 40 °C.
Примерные температуры в стационарном ПК при нагрузке:
- CPU: до 60 °C.
- Видеоадаптер: до 75 °C.
- Накопители: до 45 °C.
«Ориентировочные», потому что температурные диапазоны могут быть разными (зависит от «железа»). Однако, если процессор нагревается до 70–100 °C, это в любом случае не нормально и стоит подумать об апгрейде системы охлаждения. Так, постоянное воздействие высоких, пусть и некритичных температур может привести к деградации посадочного места и сокращению срока эксплуатации CPU.
Устраняем причины перегрева
Помимо упомянутых выше, распространены следующие причины перегрева:
- Вредоносное программное обеспечение (вирусы, майнеры биткоинов).
- Слабая система охлаждения.
- Недостаточная вентиляция внутри системного блока.
- Неплотное прилегание радиаторов.
- Проблемы с процессором и его установкой (брак или изношенность CPU, перекос радиатора, неправильно нанесенная термопаста).
- Некорректные программные установки.
Рассмотрим эти причины подробней.
Вредоносное программное обеспечение
Если даже при простое раскаляются процессор и видеокарта, а бешено крутящиеся вентиляторы не справляются с перегревом, велика вероятность заражения компьютера вирусом или попадания в систему так называемого «майнера биткоинов». Майнер — это программная гадость, зарабатывающая криптовалюту для своего хозяина с помощью свободных аппаратных ресурсов вашего компьютера. Нагружает CPU и графический процессор, начинают зависать игрушки и другие ресурсоемкие приложения, возможны самопроизвольные перезагрузки и отключение ПК.
- При включении ПК нажмите функциональную клавишу F8.
- В появившемся загрузочном меню выберите загрузку в безопасном режиме.
- Кликните правой кнопкой мыши по иконке Dr Web CureIt.
- В контекстном меню выберите пункт «Запуск от имени администратора».
Если не помогло, удаляем майнер вручную:
- Закройте запущенные приложения.
- Отключите интернет (вытащите сетевой кабель, нажмите «Отключить» в соединении через Wi-Fi или выключите роутер). Выждите минуту-две. Температура упала? Наверняка в системе завелся майнер или другой зловред, активно передающий данные по сети.
- Включите доступ в интернет.
- Нажмите комбинацию клавиш Win+R.
- В появившемся окне введите в текстовое поле слово taskmgr и нажмите «ОК».
- Запустится Диспетчер задач Windows. Перейдите в нем на вкладку «Быстродействие». Высокая загрузка ЦП — явный признак присутствия в системе майнера.
- Перейдите на вкладку «Процессы» и посмотрите, что больше всего загружает центральный процессор. Для удобства можно кликнуть на заголовок столбца «ЦП», тогда самые ресурсоемкие процессы окажутся в начале списка.
Слабая система охлаждения
Если меняли процессор или видеокарту, но оставили старую систему охлаждения, возможно, кулер попросту перестал справляться с отводом тепла. Выход один — установка более мощной системы охлаждения.
Увы, покупка «боксового» CPU — не повод расслабляться. Так, коробочный вариант процессора Core-i511400F комплектуется весьма посредственным кулером. «Родной» вентилятор справляется со своей работой на офисных задачах, но не вытягивает современные игры и другие ресурсоемкие приложения. Выход один — замена кулера сразу после покупки процессора.
Как подобрать охлаждение? — В технических характеристиках процессора и кулера есть показатель TDP. Для CPU это тепловая мощность, для вентилятора — рассеиваемая мощность. TDP кулера должен быть процентов на 25% выше TDP процессора. Как минимум.
Недостаточная вентиляция внутри системного блока
В грамотно собранном компьютере, особенно если речь идет о брендовой модели, вентиляция организована таким образом, чтобы максимально эффективно выводить горячий воздух из корпуса.
Чтобы не было перегрева:
- Не ставьте «системник» впритык к стене, ничем не закрывайте вентиляционные отверстия в задней, передней, верхней части и боковых стенках корпуса.
- Не меняйте работающий на выдув вентилятор на работающий на вдув. И наоборот.
- Следите, чтобы широкие шлейфы не мешали циркуляции воздуха (более актуально для старых компьютеров с накопителями и приводами IDE) и, тем более, не цеплялись за лопасти вентиляторов.
- Не ставьте корпус возле радиаторов отопления и нагревательных приборов, в зоне действия прямых солнечных лучей.
- Не снимайте «на постоянку» боковую крышку системного блока. Или не удивляйтесь, что температура внутри корпуса местами выросла градусов на 10-15 (особенно это касается пассивных радиаторов), а «внутренности» ПК все больше похожи на пылесборник.
- Следите за состоянием вентиляторов.
- Если боковая крышка «системника» перфорирована и оснащена посадочным местом под вентилятор, ставьте «вертушку», работающую на вдув, но никак не на выдув!
- Необходимо регулярно чистить пылевые фильтры, если таковые установлены в БП вашего компьютера (есть далеко не во всех моделях).
- Не ставьте корпус с нижним расположением блока питания на палас, ковролин, ковер. Этим вы: а) увеличиваете запыленность компьютера; б) увеличиваете риск возникновения пожара.
- Следите за состоянием вентиляционных отверстий корпуса. Не допускайте их засорения.
Неплотное прилегание радиаторов
Неплотное прилегание и перекос радиатора — еще одна весьма распространенная причина перегрева. Как проверить? — Легко! Если процессор, видеопроцессор или мост чипсета нагревается до запредельных температур, а радиатор еле теплый, что-то не то с его креплением. При поиске перекосов не лишнем убедиться, что:
- Термопаста не пересохла.
- Термопаста нанесена не толстым слоем. До 1 мм — более чем достаточно.
Обратите внимание!На видеокартах радиаторы нередко отводят тепло не только от графического процессора, но и от силовых транзисторов и памяти. В этом случае на них тоже нужно наносить тонким слоем термопасту или менять термопрокладки.
Проблемы с процессором
Иногда неэффективность отвода тепла радиатором и вентилятором связана с заводским браком (редко, но бывает) или физическим износом процессора. Попытка поменять прокладку или снять верхнюю крышку CPU обычно заканчивается повреждением кристалла процессора и/или маленьких радиодеталей его опоясывающих. Процесс необратимый. Лучше не экспериментируйте, если не хотите потратиться на новый процессор.
Некорректные программные установки
Работа системы охлаждения может регулироваться:
- Через BIOS/UEFI (микропрограмму, «вшитую» в микросхему материнской памяти).
- С помощью программного обеспечения от производителя видеокарты или от сторонних разработчиков.
В фирменном программном обеспечении нередко предусмотрена и возможность разгона видеоадаптера. При разгоне центрального и графического процессоров растет энергопотребление, з0начит, чипы сильнее греются.
Если есть подозрения на некорректные программные установки, особенно когда в компьютере поковырялись чьи-то шаловливые ручонки:
- Сбросьте BIOS/UEFI и ПО на установки по умолчанию. Выставьте более интенсивное охлаждение, если это предусмотрено настройками BIOS материнской платы вашего компьютера.
- По возможности обновите VideoBIOS. Прошивку берите только с официального сайта изготовителя.
- Если программное обеспечение от производителя видеокарты не стоит, установите его.
- Выставьте параметры кулера таким образом, чтобы вентилятор работал на максимальных оборотах при достижении температуры 50–60 градусов.
Если все еще пахнет горелым, нужна помощь, есть вопросы — обращайтесь, с радостью поможем!
Как на БП компьютераподается питающее напряжение от электросети
Чтобы на цветных проводах блока питания появлялись постоянные напряжения, необходимо подать напряжение питания на его ввод. Для этого на стене есть трехконтактный разъем, куда обычно устанавливается кулер. На фото этот разъем находится справа вверху. Имеет три контакта. На внешние с помощью шнура питания подается напряжение питания, а средний заземляется и подключается через шнур питания при подключении к заземляющему контакту электрической розетки. Ниже, например, на некоторых источниках питания есть выключатель питания.

В старых домах проводка выполняется без контура заземления, в этом случае заземляющий провод компьютера остается отключенным. Опыт эксплуатации компьютеров показал, что если заземляющий провод не подсоединен, это не влияет на работу компьютера в целом.
Силовой кабель для подключения блока питания к сети представляет собой трехжильный кабель с трехконтактным разъемом на одном конце для прямого подключения к блоку питания. На другом конце кабеля находится вилка C6 с круглыми штырями диаметром 4,8 мм с заземляющим контактом в виде металлических полос по бокам корпуса.

Если открыть пластиковую оболочку кабеля, можно увидеть три цветных провода. Желтый – зеленый – заземлен, а на коричневом и синем (может быть другого цвета) напряжение питания 220В.

Зелено-желтый провод в вилке C6 подключается к боковым заземляющим полоскам. Так что, если вам нужно заменить заглушку, не забывайте об этом. Все про электрические вилки и правила их подключения можно найти в статье на сайте «Электрические вилки».
Перечень возможных неисправностей
Перечислим наиболее распространенные неисправности, характерные для импульсных БП системных блоков:
- перегорает сетевой предохранитель;
- +5_SB (дежурное напряжение) отсутствует, а также больше или меньше допустимого;
- напряжения на выходе блока питания (+12 В, +5 В, 3,3 В) не соответствуют норме или отсутствуют;
- нет сигнала P.G. (PW_OK);
- БП не включается дистанционно;
- не вращается вентилятор охлаждения.
Справочная таблица цветовой маркировки, величины напряжений и размаха пульсаций на разъемах БП
Провода одного цвета, выходящие из блока питания компьютера, припаяны внутри к одной дорожке печатной платы, то есть соединены параллельно. Поэтому напряжение на всех провода одного цвета одинаковой величины.
Напряжение +5 В SB (Stand-by) – (провод фиолетового цвета) вырабатывает встроенный в БП самостоятельный маломощный источник питания выполненный на одном полевом транзисторе и трансформаторе. Это напряжение обеспечивает работу компьютера в дежурном режиме и служит только для запуска БП. Когда компьютер работает, то наличие или отсутствие напряжения +5 В SB роли не играет. Благодаря +5 В SB компьютер можно запустить нажатием кнопки «Пуск» на системном блоке или дистанционно, например, с Блока бесперебойного питания в случае продолжительного отсутствия питающего напряжения 220 В.
Напряжение +5 В PG (Power Good) – появляется на сером проводе БП через 0,1-0,5 секунд в случае его исправности после самотестирования и служит разрешающим сигналом для работы материнской платы.
При измерении напряжений «минусовой» конец щупа подсоединяется к черному проводу (общему), а «плюсовой» – к контактам в разъеме. Можно проводить измерения выходных напряжений непосредственно в работающем компьютере.
Напряжение минус 12 В (провод синего цвета) необходимо только для питания интерфейса RS-232, который в современные компьютеры не устанавливают. Поэтому в блоках питания последних моделей это напряжение может отсутствовать.
Отклонение питающих напряжений от номинальных значений не должно превышать значений, приведенных в таблице.
При измерении напряжения на проводах блока питания, он должен быть обязательно подключен к нагрузке, например, к материнской плате или самодельному блоку нагрузок.
Подключение коннекторов
Перед тем как к материнской плате подключить провода от блока питания, нужно подключить к ней коннекторы
Здесь важно понимать, что все они имеют защиту от неправильного подключения, поэтому вставлять их нужно крайне аккуратно, без приложения усилий
Обратите внимание, что каждый коннектор имеет маркировку, которая описывает его назначение. На материнской плате также есть маркировка, но на некоторых моделях она отсутствует
Описание клемм можно найти только в инструкции к материнской плате.
Подключаем первый коннектор с маркировкой M/B SW. Он отвечает за кнопку питания на корпусе. Также он может иметь название POWER SW. Внимательно присмотритесь к материнской плате (справа внизу), есть ли там пара контактов с пометкой POWER. Если есть, то именно на них и нужно нацепить данный коннектор. Если такой надписи нет, тогда открывайте инструкцию к плате и ищите схему там.
Второй коннектор с маркировкой RESET SW отвечает за кнопку перезагрузки. По аналогии с POWER, подключаем коннектор RESET SW. Если на плате нет указания, то ищем в инструкции к материнской плате, какие именно контакты нужно замыкать.
Есть также провода с пометками POWER LED+ и POWER LED-, благодаря которым светятся лампочки на корпусе системного блока
Здесь важно их подключить правильно и не перепутать местами плюс и минус. Сверяйтесь обязательно с инструкцией
Не забываем и про USB-разъемы на корпусе. Если вы хотите иметь возможность вставлять флэшки в гнезда на корпусе, а не непосредственно в материнскую плату, то нужно подключить USB-разъемы. Они маркируются как USB. Провод Audi отвечает за подключение разъема Jack 3. 5 mm, который используется для наушников или колонок.
Еще раз напомним, что важно знать, как подключить провода включения к материнской плате правильно. И если вам приходится с усилием втыкать коннектор, то, скорее всего, вы делаете что-то неправильно
После того как к материнской плате подключили провода коннекторов, можно приступать к блоку питания.
Виды разъемов для питания компонентов ПК
Форму и положение разъемов внутреннего блока питания персональных компьютеров регулирует стандарт ATX, пришедший на смену устаревшему AT. Для подключения устройств к источнику электрической энергии в основном применяются:
- ATX 20 (20+4, 24) – для энергоснабжения материнской платы;
- коннектор 4 или 8 пин – для питания процессора;
- Molex – для питания многих периферийных устройств;
- SATA power – для питания жестких или твердотельных дисков;
- PCI Expess – для запитки видеокарт.
Также внутри ПК можно найти и другие разъемы. Некоторые устарели и встречаются редко (например, для питания приводов для гибких дисков), другие только набирают популярность.
Для материнской платы (ATX 20, 24 pin)
Самый большой по габаритам разъем, отходящий от блока питания, подключается к материнской плате. Он содержит 24 гнезда (на плате 24 штырька соответственно). Еще можно встретить разъемы питания устаревших компьютеров на 20 выводов. Распиновка и цветовая маркировка 24-выводного разъема приведена на рисунке.
Назначение выводов разъема ATX 24.
Часть каналов являются сигнальными и служат для управления блоком питания:
- вывод 8 – Power OK (PWR_OK, PWR_good) – сигнал на материнскую плату «питание включено»;
- вывод 16 -Power ON – сигнал от материнской платы, разрешение на подачу напряжения, в режиме ожидания на нем +5 вольт (подтянуто резистором), в режиме разрешения – 0 вольт (на материнской плате соединяется с общим проводом);
- вывод 13 дополнительный коричневый провод – Sense – обратная связь для автоматической регулировки напряжения.
Также надо отдельно отметить напряжение Stand by на фиолетовом проводе (вывод 9). Оно предназначено для питания внутренней схемы БП и одновременно служит в качестве дежурного напряжения для запуска компьютера.
В 20-контактном разъеме отсутствует секция из 4-х крайних выводов – пары 11-12 и 23-24. В новом, 24-контактном коннекторе, эта секция может быть выполнена съемной.
Разъем для материнской платы 20+4.
Виды проводов. Способы их маркировки

ПБПП (ПУНП) — монтажный вид кабеля из одной жилы. Материал оболочек — ПВХ. Жила (алюминий, медь) от 1 до 4 с, максимальное значение сечения 4 квадрата. Применение: жилые помещения, через розетки со слабой мощностью прибора
ПБПП (ПУГНП) — жила из мельчайших проволок. Знак «г» — гибкий кабель ППВ — кабель из меди с 1-ой жилой. Применение: скрытая прокладка провода, под кабель-канал. Изоляция однослойная
АППВ — описание выше. Жила — алюминий ПВС — защита — ПВХ, сечение по секторам. Проволока по винтовому принципу. Значение сечения — от 0, 75 до 14 кв. Применение: помещение для жилья.
ШВВП — смешанный тип кабеля. Применение: бытовые приборы. Материал жил: медь, алюминий. Соединение элементов через клеммник.
Распиновка компьютерного блока питания по цветам для видеокарт
Бюджетные модели видео адаптеров могут питаться от чипсета, но если у Вас мощное оборудование с дополнительным охлаждением, большим объемом памяти, то потребуется подключение проводов напрямую от БП. Сейчас активно используются как 8-pin коннекторы, так и 6-pin:

Где использовать блок питания
Такой блок питания подойдет для подключения различных источников питания для проверки на работоспособность. В основном я такие блоки для этого и использую.
К нему можно подключать так же мощные потребители, такие как шуруповерт, двигатели и так далее. Для каждого напряжения есть своя клемма. Это удобно если нужно подключить определенную нагрузку. Я пользуюсь многими источниками с напряжением в 12 вольт. Как раз есть такая на блоке питания. Напряжение 5 вольт можно использовать для подключения небольших потребителей. Напряжение в 3 вольта например можно использовать при проверке светодиодов. Да, этот блок не регулируемый и не лабораторный, но вполне имеет место быть в домашней лаборатории для проверки своих самоделок.
Так же посмотрите видео о переделки блока питания на моем youtube – “Самоделки от любителя”.
На главную страницу.
Ремонт блока питания
Если вы хотя бы немного владеете пайкой, можно попробовать самостоятельно заменить вздувшиеся конденсаторы на его плате. Также можно попробовать самому заменить неработающий вентилятор.
Ремонт блока питания в домашних условиях можно выполнить самостоятельно, если уметь хоть немного паять
Для замены конденсаторов нужно:
- Отсоединить блок питания от корпуса компьютера. Для этого нужно открутить винты в задней части корпуса, отсоединить коннекторы от комплектующих и аккуратно извлечь блок.Отсоединяем коннекторы блока от комплектующих, откручиваем винты, удерживающие его
- Открутить винты, удерживающие крышку, и снять ее.Откручиваем винты, удерживающие крышку, и снимаем ее
- Отсоединить плату от корпуса блока питания, открутив удерживающие ее шурупы. Учтите, что на разных моделях блоков их местоположение может отличаться.Отсоединяем плату от корпуса блока питания, открутив удерживающие ее шурупы
- Аккуратно отпаять вздувшийся конденсатор с ее обратной стороны. Для этого нужно перевернуть плату обратной стороной, нанести на оловянные шарики флюс и нагреть их паяльником. Если у вас нет флюса, можно обойтись и без него. Когда олово расплавится, аккуратно извлеките вышедший из строя компонент.Аккуратно отпаиваем вздувшийся конденсатор, нанеся на оловянные шарики флюс и нагревая их паяльником
- Впаять на его место новый. Для этого в отверстия, оставшиеся от старой запчасти, вставьте ножки нового конденсатора и закрепите его с помощью паяльника и припоя.Впаиваем новый конденсатор
- Собрать устройство в обратной последовательности.Собираем устройство в обратной последовательности
Для замены вентилятора понадобиться:
- Отсоединить блок питания от корпуса компьютера, как было описано в предыдущей инструкции.Отсоединяем коннекторы блока от комплектующих, откручиваем винты, удерживающие его
- Открутить винты, удерживающие крышку, и снять ее.Откручиваем винты, удерживающие крышку, и снимаем ее
- Открутить от крышки вентилятор.Откручиваем от крышки вентилятор
- Отсоединить его коннектор от платы.Отсоединяем коннектор вентилятора от платы
- Заменить его на новый.Подключаем новый вентилятор к блоку
- Собрать прибор в обратной последовательности.Собираем устройство в обратной последовательности
Если вы не очень хорошо разбираетесь в электронике, лучше не пытаться отремонтировать блок самостоятельно, а отдать его в сервисный центр.
Как переделать блок питания от компьютера
Нам понадобится четыре провода. Это три цвета проводов, на которых есть питание – желтый, красный, оранжевый. И черный, это масса или минус, без него никуда не денешься. Разъёмы отрезаем и оставляем нужную длину проводов, что бы хватило для подключения. Скручиваем провода одного цвета вместе. Вместо них можно впаять другие проводу нужные по размеру, но я решил оставить эти. Остальные провода аккуратно выпаиваем.
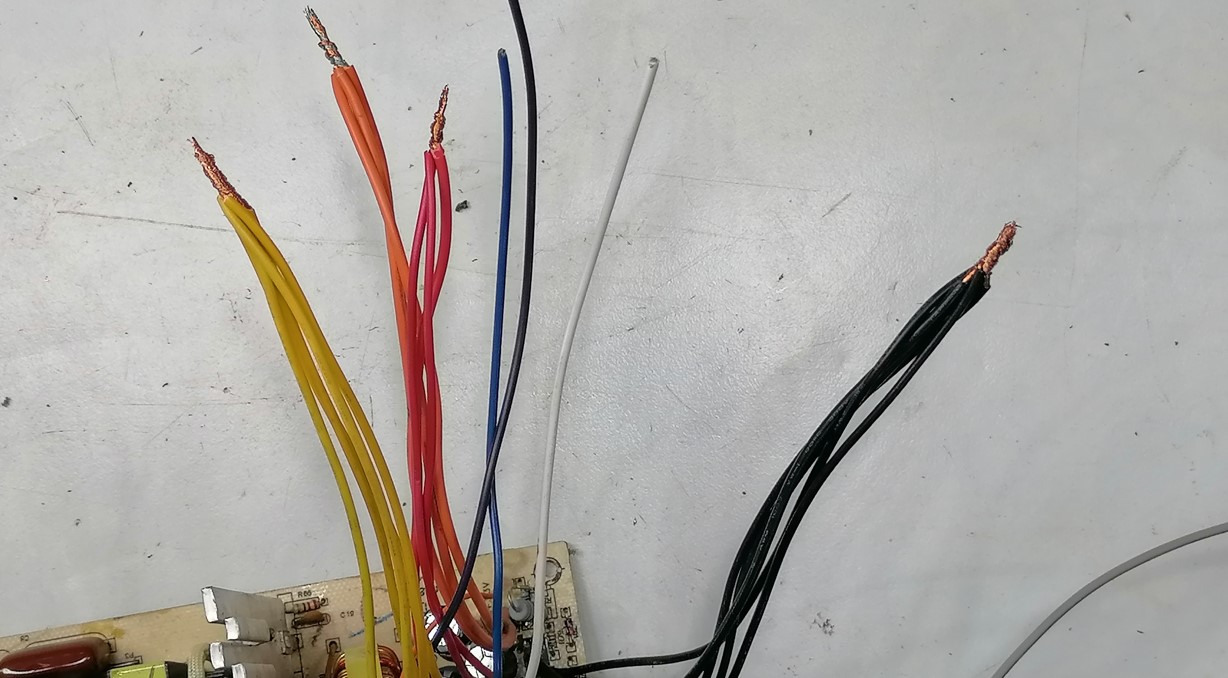
К проводам припаиваю клеммы обжимных разъемов. Что бы поставить обжимные разъемы, я из листового алюминия сделал пластину. В ней просверлил отверстия для разъемов. Пластину прикрутил на небольшие винты. Смотрится вроде ничего. Нормально.
Для красоты и удобства вставки разъёмов я сделал пластину из алюминия нужного размера, и просверлил в ней отверстия под разъёмы. Прикрутил ее на винты.

После вставляем разъемы и подключаем к ним провода.

Проверяем блок питания на работу способность, вроде ничего не нарушил, все работает.
Но блок питания я сделал сперва без кнопки, но без кнопку как то не то. Поэтому нужно будет поставить кнопку.

Подсоединив к одному выводу кнопки зеленый провод, а к другому черный, и блок питания будет включаться с помощью кнопки. Но при таком включении напряжение 220 вольт будет постоянно присутствовать на входе блока питания. Поэтому лучше сделать кнопку включения в разрыв сетевого провода. А если хотите, то сделайте две кнопки.

Что бы блок питания был полноценным, и сделал кнопку в разрыв сетевого провода.
Такие кнопки есть на некоторых блоках питания по умолчанию, сзади, рядом с гнездом подключения сетевого шнура. Но так как я взял для переделки блок питания без такой кнопки, то решил ее поставить сам, но сделал спереди, круглой формы.

Так же поставил светодиод, для индикации включения блока питания. К нему припаял токоограничивающий резистор на 200 Ом. Подключил светодиод к клемме 3,3 вольта. После переделки собираем все в обратной последовательности.







