- Узнаём название (марку) материнской платы с помощью утилит
- Программа Speccy
- Программа AIDA64
- Как проверить батарейку на материнской плате
- Как узнать модель материнской платы
- Узнаём модель материнской платы с помощью команд
- Способ шестой
- Подчёркиваем название материнской платы с использованием командной строки
- Особенности узнавания материнских плат на ноутбуках
- Визуальный осмотр материнской платы
- Быстро, просто, иногда бесполезно
- Смотрим название материнской платы на ней самой
- Использование средств Windows
- Способ четвертый
- Больше сведений, шире возможности
- HWiNFO32/64
- CPU-Z
- Как узнать, есть ли M. 2 на компьютере
- Осмотр внутри компьютера
- BIOS
- Спецификации на сайтах материнских плат ПК и ноутбуков
- Инструкции ноутбуков
- Обращение в поддержку производителя ноутбука
- Выясняем марку материнской платы с помощью встроенной в Windows msinfo32
- Определение модели материнской платы средствами Windows
- Определение моделиПравить
- Технологии энергосбереженияПравить
- Способ пятый
- Как опознать материнскую плату нерабочего компьютера и ноутбука
- Определяем модель материнки средствами Windows
- Windows Management Instrumentation Command
- «Сведения о системе»
- Средство диагностики DirectX
- Стандартные средства Windows и другие программы
- Способ второй
- Как определить модель материнской платы в Windows 7, 8 и 10 без программ?
- Программное определение
- Утилита CPU-Z
- Узнаём модель материнской платы через BIOS
- Последнее обновление
- Для разных типов продуктов следуйте инструкции
- Обложка «Инструкции по эксплуатации»
- Этикетка на упаковочной коробке
- Узнаём модель материнской платы с помощью утилиты «Сведения о системе»
- «Сведения о системе» Windows
- Обычные компоненты материнской платы компьютераПравить
Узнаём название (марку) материнской платы с помощью утилит
Утилит, имеющих в своём арсенале возможность узнать название материнской платы достаточно много, и описывать их все не имеет особого смысла. Я приведу несколько наиболее популярных и функциональных утилит подобного рода, с помощью которых можно узнать название и модель материнской платы, а также сопутствующую аппаратную информацию.
Программа Speccy
Довольно популярная и функциональная утилита для определения установленного оборудования и комплектующих вашего компьютера. Среди преимуществ можно отметить следующие: бесплатность, поддержка русского языка интерфейса (включается в настройках) и поддержку определения весьма и весьма широкого круга различного рода оборудования.
С помощью неё можно подчеркнуть информацию о установленных в вашем ПК комплектующих: процессоре, оперативной памяти, жёстком диске и. Поддерживается снятие показаний с датчиков температуры некоторых комплектующих.
Дабы узнать название и марку установленной у вас материнской платы, кликните в окне программы по пункту Системная плата. В противоположной части окна будет отображена исчерпывающая информация о вашей материнской плате.

Оттуда же вы можете быстро скопировать марку и название и приступить к поиску интересующей вас информации, к примеру, недостающихобновлённых драйверов.
Программа AIDA64
Ещё одна из достойнейших программ, с помощью которой можно получить исчерпывающую информацию о характеристиках вашего ПК или ноутбука. С помощью неё можно узнать: исчерпывающую информацию по установленным комплектующим, снять информацию с датчиков температуры, получить информацию о установленном софте и провести некоторые тесты производительности.
Список возможностей и предоставляемой информации о комплектующих поистине поражает!
Программа не бесплатна, но можно воспользоваться демонстрационным режимом работы и подчеркнуть необходимую информацию.

Для определения марки и названия установленной материнской платы в окне программы кликните по пункту Суммарная информация
и в противоположной части обратите внимание на строку Системная плата.
Также исчерпывающую информацию о материнской плате можно подчеркнуть в посвящённой ей категории меню Системная плата.
Как проверить батарейку на материнской плате
Для этого вам потребуется мультиметр. Просто приложите щупы прибора следующим образом: красный к корпусу батарейки, а черный к корпусу материнской платы. Нижний рекомендуемый порог напряжения составляет 2,7 В. При значениях ниже — требуется замена батарейки. Также существует несколько признаков того, что батарейка села:
- Не сохраняются настройки БИОСа и при каждой загрузке операционной системы сбрасываются на стандартные.
- Настройки времени и даты не соответствуют реальным и так же скидываются после каждой перезагрузки ПК.
- Антивирусная программа жалуется на устаревшие базы данных, несмотря на то, что установлены свежие обновления.
- При загрузке системы, а так же в самой Windows появляются ошибки связанные с работой CMOS.
- В редких случаях система даже отказывается загружаться.
- Как вытащить и заменить батарею ноутбука?
- Новая тепловая батарейка хранит в 6 раз больше энергии, а стоит на 80% дешевле
Как узнать модель материнской платы
Здравствуйте друзья! Конечно опытному пользователю этот вопрос покажется простым (например модель материнской платы можно узнать просто набрав в командной строке команду wmic baseboard get product и сразу выйдет название материнки),

но поверьте мне, даже у людей занимающихся ремонтом компьютеров, бывали ситуации, когда приходилось покряхтеть и повозиться, и даже сказать крепкое словечко, в попытках определить принадлежность материнской платы к тому или иному производителю. И не всегда, открыв крышку системного блока, вы увидите надпись ASUS, GIGABYTE, ASROCK, MSI, иногда там просто ничего нет, чтобы намекало на название материнской платы. А как быть обладателям ноутбуков?
В нашей статье мы расскажем вам, как очень просто узнать модель вашей материнской платы, видеокарты, процессора, монитора и почти всего, что у вас установлено в вашем системном блоке.


если никакого названия вы там не найдёте, но у вас осталась красивая коробка от вашей материнской платы, то название можно увидеть на ней. Может осталась инструкция, в ней тоже можно узнать название главной комплектующей вашего системного блока.

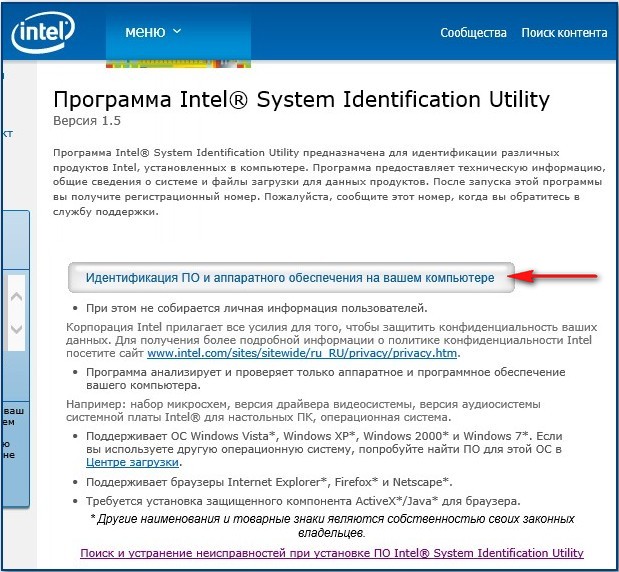
Происходит анализ комплектующих вашего компьютера

и вот пожалуйста вся информация об установленных в моём компьютере комплектующих
ИНФОРМАЦИЯ О СИСТЕМНОЙ ПЛАТЕПроизводитель ASUSTeK COMPUTER INC. Модель P8Z77-V LX2
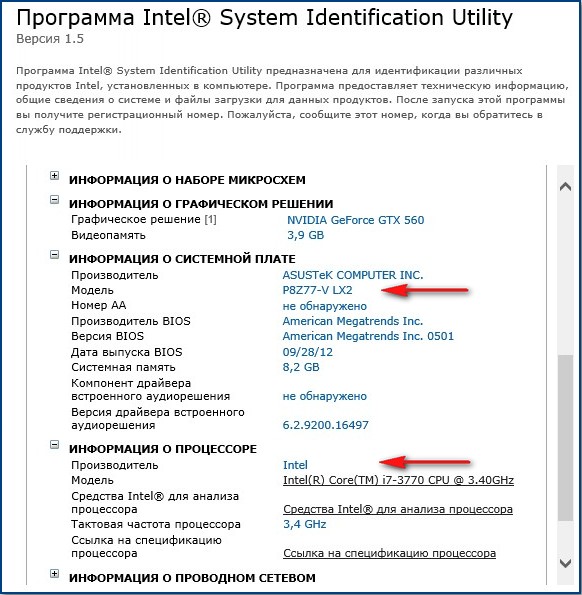
Допустим первые два способа нам не помогли, значит используем одну хорошую и очень простую программу. Она платная, но первые 30 дней использования работает бесплатно, как бы давая себя получше узнать перед покупкой.
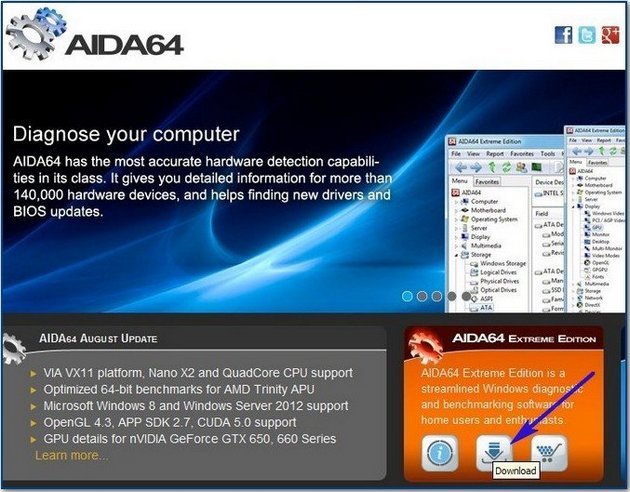
Скачаем программу в установочном файле, жмём на AIDA64 Extreme Edition Trial version, self-installing EXE package, Download.
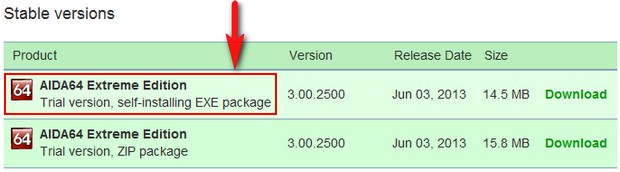
Скачали, запускаем файл aida64. exe.

Очень простая установка программы
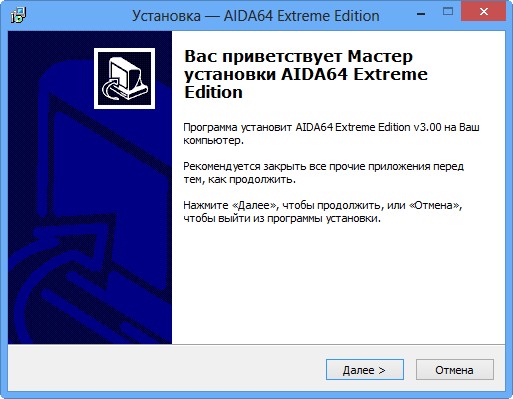
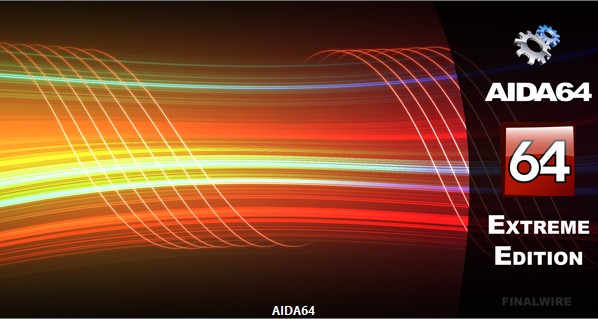
В главном окне программы жмём Компьютер.

Суммарная информация.

Очень наглядно представлено всё, что у нас установлено внутри системного блока:
Asus P8Z77-V LX2 (2 PCI, 2 PCI-E x1, 2 PCI-E x16, 4 DDR3 DIMM, Audio, Video, Gigabit LAN)
и её чипсета Intel Panther Point Z77, Intel Ivy Bridge
процессора QuadCore Intel Core i7-3770, 3833 MHz (39 x 98) видеоадаптера, звуковой карты, оперативной памяти, монитора, жёсткого диска, тип BIOS, и так далее и тому подобное.
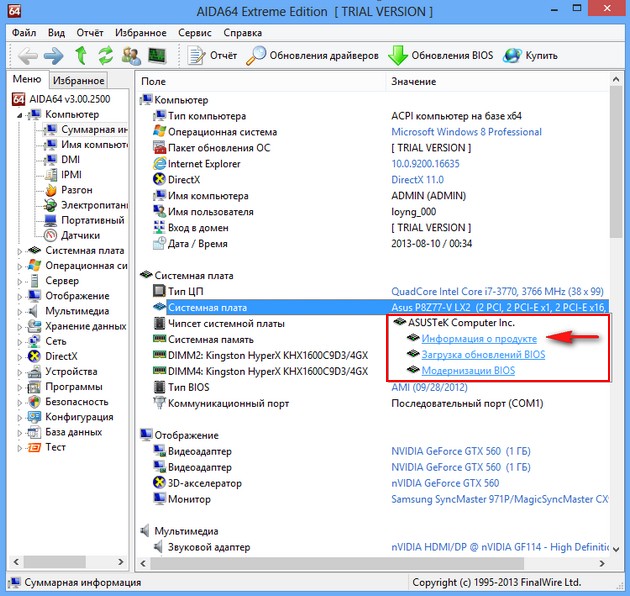
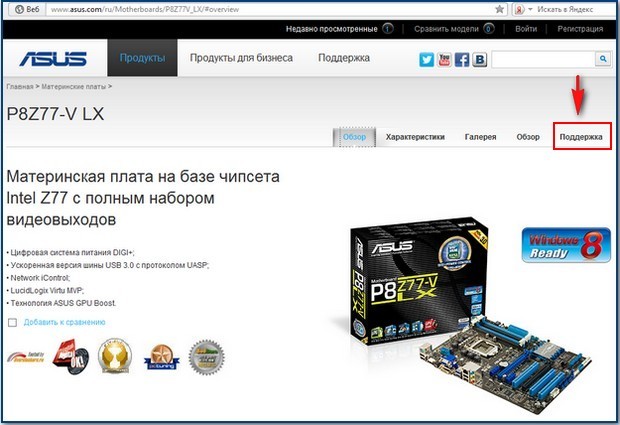
Узнаём модель материнской платы с помощью команд
Увидеть информацию об изготовителе и модели материнской платы можно с помощью командной строки либо оболочки «Windows PowerShell», запущенной от имени администратора.
- Для запуска утилиты «PowerShell» кликаем кнопку «Пуск» правой клавишей мыши и в контекстном меню находим пункт «Windows PowerShell (администратор)».Запускаем «Windows PowerShell» от имени администратора
- Чтобы узнать изготовителя материнской платы, введем в командную строку: wmic baseboard get manufacturer и нажмем «Enter». А для просмотра сведений о модели устройства используем команду: wmic baseboard get product и также не забываем подтвердить ее ввод.Вводим команды для отображения данных о материнской плате
Способ шестой
Бесплатная утилита CPU-Z очень популярна для получения данных о процессоре — таких, как частота, температура, и так далее. Но она поддерживает сбор данных и о других комплектующих, например, о материнской плате на вкладке Mainboard.

При помощи программы можно не только узнать, какая у вас материнская плата, но и проверить наличие обновлений драйверов чипсета онлайн.
Подчёркиваем название материнской платы с использованием командной строки
Существует метод определения названия и модели материнской платы, который не подразумевает использование стороннего софта, а также разборки корпуса компьютера.
Название и марку можно узнать с помощью командной строки, которая имеется во всех версиях Windows.
Для начала откройте командную строку. Универсальный способ открытия командной строки для всех версий Windows таков:
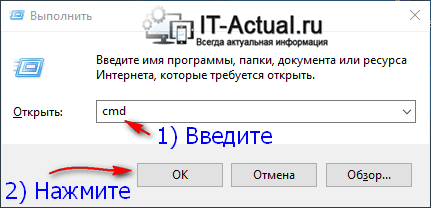
Нажмите сочетание клавиш на клавиатуре Win + R и в открывшемся окне Выполнить введите команду cmd, а после нажмите клавишу OK.
В результате будет открыто окно командной строки, в которой вам поочерёдно необходимо будет ввести следующие строки:
wmic baseboard get manufacturer
Вписав эти строки на испытуемых компьютерах, были получены следующие результаты:
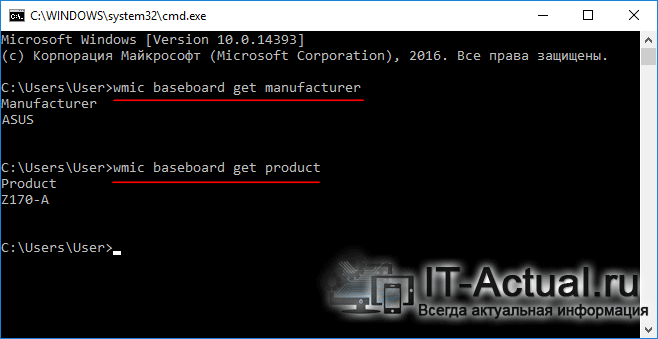
Персональный (стационарный) компьютер: производитель мат. платы ASUS, модель Z170-A.
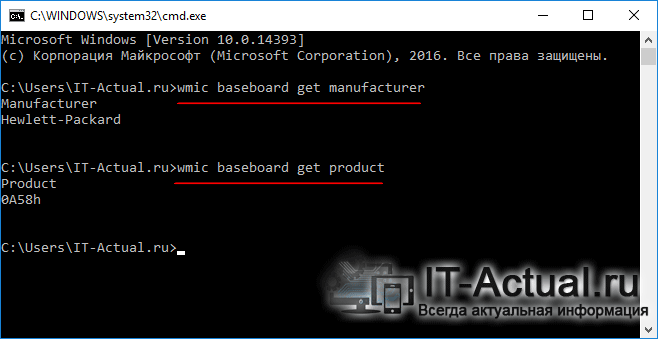
Ноутбук Hewlett-Packard, модель материнской платы 0A58h.
Особенности узнавания материнских плат на ноутбуках
Все рассмотренные средства, и не только они, запущенные на ноутбуке, могут отображать информацию не о материнке, а о модели аппарата. Или о целой серии моделей, как, например, на этом скриншоте:
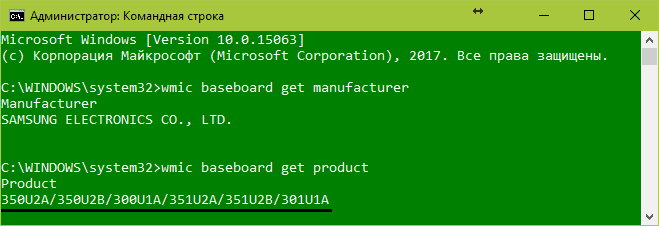
Наименование материнских плат лэптопов не совпадает с названием моделей. Исключение – продукция Asus, среди которой подобное встречается, но тоже не всегда. Очень часто определить модель ноутбучной матернки программными средствами невозможно.
Вообще платами собственного производства оснащают свои ноутбуки очень немногие фирмы – тот же Asus, Apple, Samsung и MSI. Остальные закупают их у других производителей. Так, материнки марки Quanta стоят в лэптопах Sony VAIO, Acer, HP. «Мамки» Asus можно встретить в аппаратах Dell и Samsung. Платами Wistron оборудуют свою продукцию компании Lenovo, Acer, Dell. Foxconn встречается в Sony VAIO и Compaq. Compal ставят в Acer, Toshiba, Lenovo и еще много куда. Clevo можно встретить в DNS и DEXP. Inventec устанавливают в лэптопы марок HP, Compaq, Toshiba Satellite. Это только самые распространенные производители мобильных материнок и лишь некоторые марки ноутов, в которых они используются.
Визуальный осмотр материнской платы
Если вы не хотите скачивать и устанавливать специальный набор программ, осмотрите материнскую плату визуально. Если ваш компьютер — не дешевая китайская сборка, на плате должна быть выбита правильная маркировка.
Если производитель материнки, которая стоит на вашем компьютере, компания ASUS, то вы увидите, например, такую маркировку: «ASUS 970 PRO GAMING / AURA». Смело пишите это название в поисковой системе и обновляйте устаревшие драйверы.

Если производитель Gigabyte, маркировка будет выглядеть примерно так: «Gigabyte GA P110 D3 02».

Визуально осмотреть плату на персональном компьютере просто и быстро, достаточно открыть системный блок и переписать буквенно-цифровое значение. Но вот с мобильными компьютерами это не так просто. Разбирать ноутбуки — дело нелегкое. Но зато можно безошибочно определить модель.
Быстро, просто, иногда бесполезно
Е
сли комп нормально включается и загружает операционную систему, на определение модели «мамки» вы затратите не больше минуты. Винда предоставляет для этого 3 инструмента (может и больше, но нам достаточно):
- Встроенное приложение «Сведения о системе».
- Средство диагностики DirectX.
- Консольную программу Windows Management Instrumentation Command (WMIC).
Для открытия «Сведений о системе
» зайдите в поиск Windows и начните набирать слово msinfo32. Искомая информация отобразится на первой же вкладке:

В моем примере винда смогла распознать только изготовителя «мамы». Модель на некоторых машинах, как видно на скрине, остается неузнанной. Получается, этот инструмент не слишком надежный, поэтому пойдем дальше и воспользуемся следующим.
Для запуска «Средства диагностики
DirectX
» снова откроем виндовый поисковик и начнем вводить команду dxdiag. Интересующие нас сведения тоже находятся на основной вкладке приложения. Это «Изготовитель компьютера
» и «Модель компьютера
».

Но что такое? Неужели и это средство тоже бывает бесполезным? Увы, бывает. Во втором примере оно не смогло определить ни производителя материнской платы, ни ее модель. А раз так, давайте-ка посмотрим, на что способен третий инструмент Windows.
Практика показывает, что консольная утилита WMIC выдает гораздо более информативные результаты, чем первая и вторая. На стационарных компьютерах она отображает верную информацию практически всегда, а о ноутбуках скажу пару слов немного ниже. Итак, чтобы узнать с ее помощью, какая материнка стоит в системном блоке, выполните в командной строчке Виндовс (либо в консоли PowerShell, как в моем примере) две инструкции:
Как вы уже поняли, сначала мы определили марку, потом – модель. Всё сработало как надо, значит, это единственное средство Виндовс, которое заслуживает доверия.

Если комп нормально включается и загружает операционную систему, на определение модели «мамки» вы затратите не больше минуты. Винда предоставляет для этого 3 инструмента (может и больше, но нам достаточно):
Для открытия «Сведений о системе» зайдите в поиск Windows и начните набирать слово msinfo32. Искомая информация отобразится на первой же вкладке:
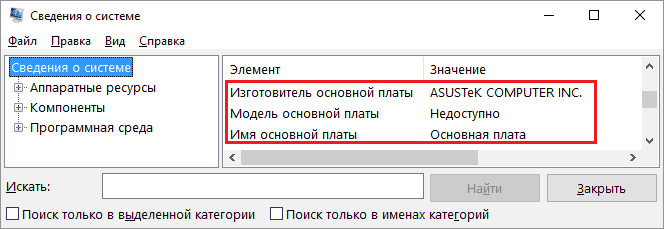
Для запуска «Средства диагностики DirectX» снова откроем виндовый поисковик и начнем вводить команду dxdiag. Интересующие нас сведения тоже находятся на основной вкладке приложения. Это «Изготовитель компьютера» и «Модель компьютера».
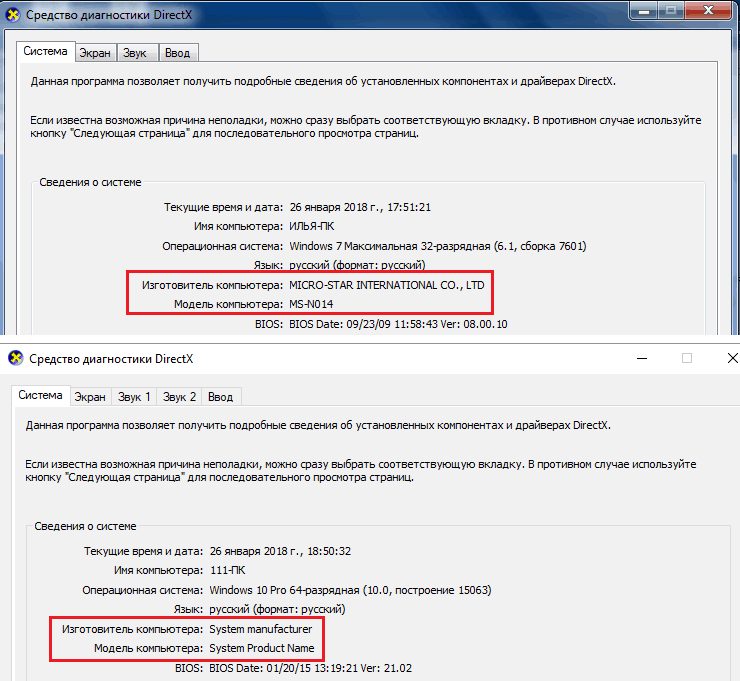
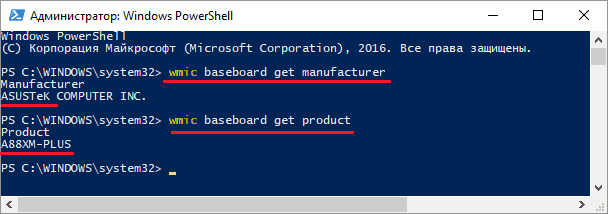
Смотрим название материнской платы на ней самой
Определить марку (модель) и разработчика материнской платы зачастую можно просто посмотрев на нее. На подавляющем большинстве материнских плат имеется соответствующая маркировка с названием и иногда ревизией платы. Исключение составляют платы, которые были выполнены по так называемому OEM заказу или совсем старые безымянные платы, продажа которых практиковалась в начале двухтысячных годов.

К примеру, возьмём материнскую плату от ведущего производителя – ASUS. На ней крупными буквами указана модель PRIME Z270-P. Едва ли эту надпись можно с чем-то спутать, она отчётливо выделяется. Даже если вы углядите некую маркировку, что также размещена на плате, то едва ли поиск выдаст вам по ней обновлённые драйверы и BIOS.

Теперь рассмотрим в качестве примера материнскую плату от MSI. Здесь также белой краской на плату нанесена маркировка Z170-A PRO
Едва ли можно ошибиться и усмотреть нечто иное.
Как видите, узнать название и модель материнской платы непосредственно с неё самой не составляет особого труда. Однако если открыть крышку стационарного ПК дело нескольких минут, то с ноутбуками ситуация обстоит не так радужно. Если вы не обладаете необходимыми навыками и знаниями, то лучше не стоит пытаться разобрать ноутбук.


Теперь рассмотрим в качестве примера материнскую плату от MSI. Здесь также белой краской на плату нанесена маркировка Z170-A PRO Едва ли можно ошибиться и усмотреть нечто иное.
Использование средств Windows
Один из самых простых и быстрых методов определения названия платы является использование командной строки для вызова системных утилит.
Это потребует не установки дополнительных программ, а всего лишь выполнения следующих инструкций:
- Открыть меню «Выполнить» (через «Пуск» или нажатием клавиш «Windows»
+ «R»
); - Ввести команду wmic baseboard get Manufacturer (получив название производителя, например, ASUSTek) и wmic baseboard get product (выдаёт модель платы, например, P8H61-MX).

Аналогичной функциональностью обладает ещё одна утилита от Microsoft, запускаемая через то же меню выполнения команд. Только в окне вводится уже msinfo32.
В открывшемся окне можно будет найти характеристики своей материнской платы. Параметры в списке могут быть в другом порядке и даже на английском языке.
Однако, как можно заметить, иногда такой способ не помогает определить ни производителя, ни модель платы.

Способ четвертый
Нажмите Win + R и в окне «Выполнить» запустите командную строку, как в предыдущем способе. Введите в окне командной строки следующий текст:
wmic baseboard get product,Manufacturer,version,serialnumber

Этот способ позволяет выяснить точную информацию о материнской плате и на ПК, и на ноутбуке.
Это запустит встроенную в Windows утилиту WMIC и заставит ее вывести данные, которые позволят посмотреть, какая у тебя материнская плата.
Больше сведений, шире возможности
П
реимущества сторонних приложений, в частности тех, которые я включил в эту статью – не только бОльшая информативность, но и возможность использования вне установленной на жесткий диск операционной системы. Их можно запускать при загрузке компьютера с , в различных виндовых Live CD и даже под DOS. Всё это может пригодиться в случаях, когда компьютер не загружает ОС.
HWiNFO32/64
Б
есплатная программка HWiNFO32/64
– один из лучших, на мой взгляд, инструментов анализа и мониторинга состояния аппаратных ресурсов ПК. Что касается сведений о материнке, то он отображает не только ее марку и модель, но и версию шины PCI-e, USB, чип мультиконтроллера (Super I/O), набор функций чипсета и BIOS, а также многое другое. Знающий пользователь получит с помощью HWiNFO почти исчерпывающую информацию о своем железе.
Если вас интересует лишь модель «мамы», достаточно открыть в программе только окно общих сведений о системе (Summary
only
). Данные указаны в поле «Motherboard
» в нижней левой половине окна. Более детальные данные содержатся в основном разделе.

CPU-Z
В
торая всенародно любимая утилита, которая быстро и бесплатно покажет вам основные сведения о материнской плате – это CPU-Z
, продукт разработчиков из Поднебесной.
Досье на «мамку» хранится на вкладке «Mainboard
». Помимо марки, модели и ревизии (выделено красной рамкой на скрине), CPU-Z показывает:
- Чип северного моста (Chipset
). - Чип южного моста (Southbridge
). - Мультиконтроллер (LPCIO
). - Сведения о БИОС (подраздел BIOS
). - Интерфейс дискретной графики(Graphic
Interface
).

AIDA64
– платное и весьма недешевое приложение, но благодаря торрент-трекерам этот факт сегодня мало кого смущает. Тем более что для нашей задачи достаточно его триальной версии, которая работает 1 месяц. В отличие от двух предыдущих утилит, Аида имеет русскоязычную интерфейс, за что пользователи любят ее еще сильнее. Кроме того, программа функционирует не только как анализатор и монитор аппаратных ресурсов, она содержит несколько наборов тестов, которые используются для диагностики, оценки работоспособности устройств и сравнения их с аналогами (бенчмарк).
Чтобы выяснить при помощи Аиды, какая модель материнской платы стоит на компе, загляните в ее раздел «Системная плата
». Искомые данные отображаются в списке «Свойства системной платы
». Ниже приводятся дополнительные сведения о ней как об устройстве: параметры шины FSB (процессора), памяти и чипсета. Данные о самом чипсете, BIOS и подсистеме ACPI вынесены на отдельные вкладки.

В целом AIDA64 предоставляет более детальную информацию, чем HWiNFO32, но в триальной версии некоторые данные скрыты.
Утилита выпускается в четырех редакциях для Windows, самая недорогая из которых – Extreme, стоит $39,95. На выбор предлагаются установочные и переносные версии.
Как узнать, есть ли M. 2 на компьютере


Так, разъём M. 2 на материнке ПК или в ноутбуке может поддерживать разные логические интерфейсы:
- Только SATA III, и тогда в разъём M.2 на компьютере можно установить только SSD M.2 SATA;
- Только PCI-E, и тогда в разъём M.2 на компьютере можно установить только SSD M.2 PCI-E;
- И SATA III, и PCI-E, и тогда в разъём M.2 на компьютере можно установить любой SSD M.2 – хоть SSD M.2 SATA, хоть SSD M.2 PCI-E.
О поддержке слотом M. 2 разных интерфейсов, включая разные линии PCI-E, говорят его ключи, они же обуславливают его конструкционные отличия:
- ключ B – это поддержка PCI-E x2 и SATA III;
- ключ M – это поддержка PCI-E x4 и SATA III;
- ключ B+M – это поддержка всех интерфейсов.
Ключи слота M. 2 с поддержкой PCI-E определяют число поддерживаемых линий PCI-E, но есть ещё такой важный параметр, как поколение интерфейса: PCI-E 2. 0, PCI-E 3. 0, PCI-E 4. Если поколение PCI-E слота M. 2 на компьютере будет ниже, чем у SSD, мы не сможем по максимуму воспользоваться скоростным потенциалом последнего.
Также слот M. 2 на компьютере обусловлен поддержкой SSD определённых размеров. А размеры SSD форм-фактора M. 2 бывают такими:
- 2230 — длина 30 мм;
- 2242 – длина 42 мм;
- 2260 – длина 60 мм;
- 2280 — длина 80 мм;
- 22110 — длина 110 мм.
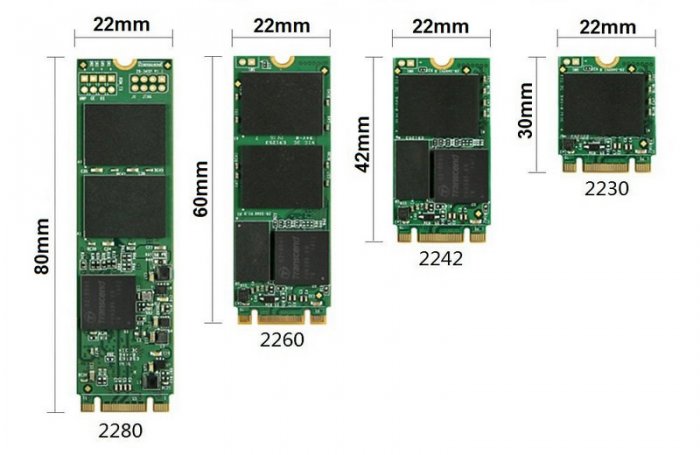
Но, друзья, и это ещё не всё. Есть отдельные нюансы совместимости слотов M. 2 на компьютерах и накопителей M. 2 – это несоответствие интерфейса слота заявлениям производителя в спецификациях материнки ПК или ноутбука, а также ограничения со стороны некоторых процессоров AMD. Об этом детально читайте здесь.
Поддержка материнской платой ПК или ноутбуком технологии NVMe не относится к слоту M. 2, NVMe – это программная технология, реализуемая в BIOS компьютера. Но если вы хотите приобрести высокоскоростной SSD M. 2 PCI-E с поддержкой NVMe, желательно уточнить также и о поддержке компьютером технологии NVMe.
Ну и теперь давайте говорить непосредственно о способах, как узнать, есть ли M. 2 на компьютере.
Примечание: друзья, спецификация разъёма M. 2 была выпущена в конце 2013 года, так что, если у вас материнка ПК или ноутбук старше 2014 года выпуска, слот M. 2 хоть в какой-либо реализации в своём устройстве вы не обнаружите. Слотами M. 2 с поддержкой PCI-E материнки ПК и ноутбуки активно начали оборудоваться начиная с 2015 года.
Осмотр внутри компьютера
Есть ли слот M. 2, очень просто узнать с помощью осмотра внутри компьютера. На ПК открываем системный блок и смотрим. На материнках ПК слоты M. 2 обычно располагаются посередине и внизу.
Если слот есть, осмотрите его. Возможно, на нём есть надпись с указанием на поддерживаемый интерфейс – SATA или PCI-E, либо на оба эти интерфейсы, как вот, например, на моей материнке.

Раскурочивать ноутбук только ради того, чтобы узнать, есть ли M. 2 в нём, не стоит. Есть иные способы достичь желаемого, о чём мы будем говорить далее. Да и разборка ноутбука может не сказать нам о чём-то более, чем просто о факте наличия слота M.

Попытки узнать детализацию о слотах M. 2 с помощью разных программ для диагностики компьютерных комплектующих в случае с моей материнской платой закончились относительным успехом. Из всех программ наиболее информативной оказалась известная AIDA64, но и она дала об M. 2 немного сведений: в программе значится только наличие слота в количестве 2-х штук.
BIOS
Ещё один способ, как узнать, есть ли M. 2 на компьютере, немногим более информативный, чем предыдущие – посмотреть настройки в BIOS. Если материнка ПК или ноутбук имеет слоты M. 2, способные работать в разных режимах – как через интерфейс SATA, так и через интерфейс PCI-E, в BIOS будут присутствовать параметры настройки конфигурации слотов: либо в режиме SATA, либо в режиме PCI-E.

Если есть слот M. 2, работающий через PCI-E, либо в режиме PCI-E, поколение этого интерфейса косвенно можно определить по его настройкам в BIOS. Если в BIOS есть настройка с выбором значений поколений PCI-E, самое свежее из поколений и будет предельным. Вот, например, на моей материнке максимальное значение для параметра поколения PCI-E – это Gen3, т. И, соответственно, слот M. 2 работает максимум на скоростях PCI-E 3.
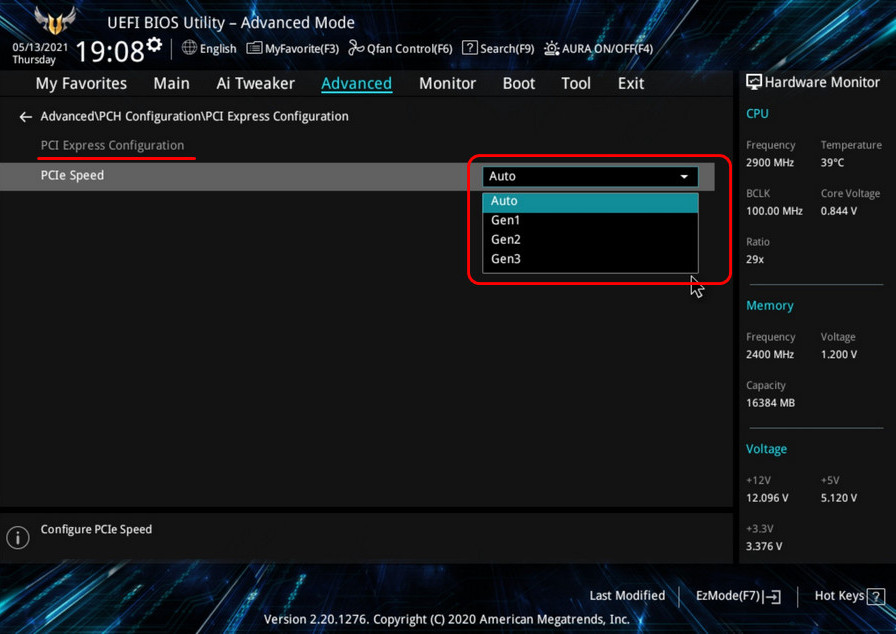
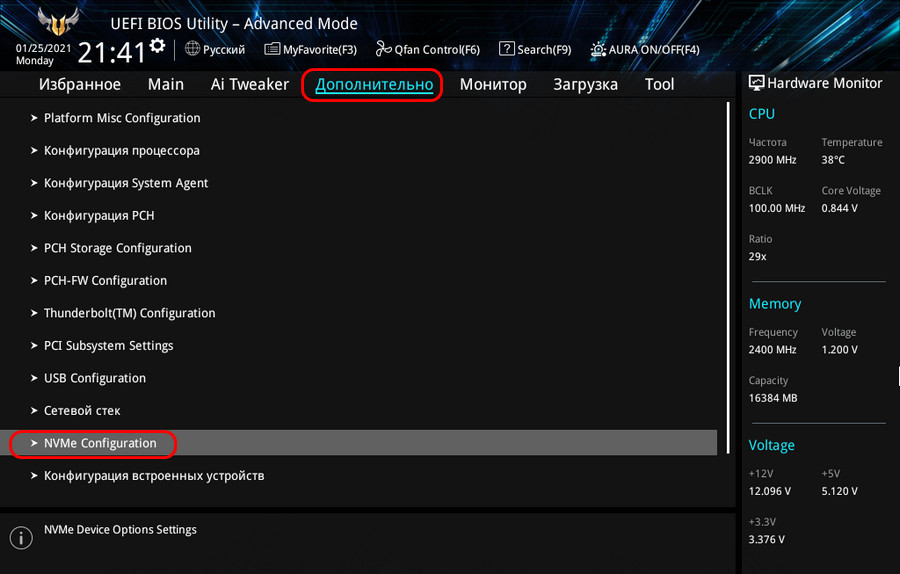
реализации параметра контроллера NVMe для SSD NVMe.
Спецификации на сайтах материнских плат ПК и ноутбуков
Более информативный способ, как узнать, есть ли M. 2 на компьютере – спецификации материнской платы ПК или ноутбука на сайте производителя. Но, увы, полно информативным этот способ будет только для материнок ПК.
Например, в спецификациях на сайте производителя моей материнской платы Asus Tuf Gaming Z490-Plus предельно чётко указаны все характеристики обоих имеющихся слотов M. Это слоты M
- С ключом M и поддержкой как интерфейса SATA, так и PCI-E;
- С реализацией интерфейса PCI-E поколения 3.0 и с четырьмя линиями — PCI-E 3.0 х4;
- С поддержкой размеров накопителей M.2 2242, 2260, 2280 для обоих слотов M.2. И один из слотов M.2 ещё поддерживает размер 22110.
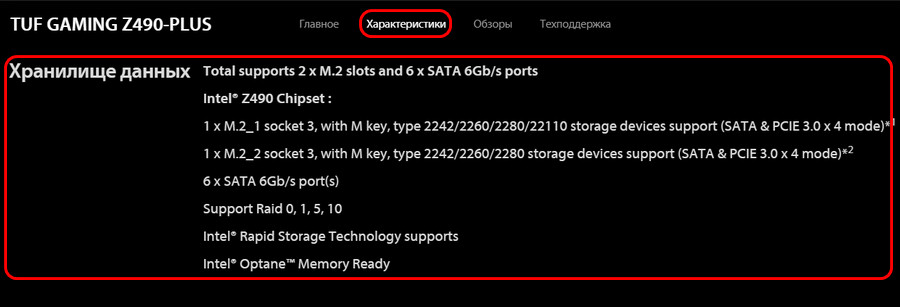
В примечаниях к характеристикам слотов M. 2 говорится, что если слоты будут работать в режиме SATA, то будут заняты определённые порты SATA III, с которыми слоты M. 2 разделяют пропускную способность интерфейса SATA. В числе значимых характеристик материнской платы производитель не указывает поддержку технологии NVMe для накопителей PCI-E. Друзья, для современных материнских плат с реализацией слота M. 2 PCI-E 3. 0 поддержка NVMe – это стандарт. Asus Tuf Gaming Z490-Plus поддерживает накопители PCI-E 3. 0 х4, а все такие накопители будут с технологией NVMe. Ведь именно в тандеме NVMe и PCI-E 3. 0 х4 реализуются высочайшие скорости работы таких накопителей, не говоря уже о PCI-E 4. 0 х4. Ну и производитель материнки не считает целесообразным отдельно указывать на поддержку NVMe. Но если вы всё же хотите убедиться в поддержке NVMe, зайдите в раздел поддержки вашей материнки, в подраздел поддержки памяти и процессоров. Там может указываться поддержка других устройств, в частности, жёстких дисков. И в перечне поддерживаемых жёстких дисков может быть указание на поддержку NVMe-устройств.
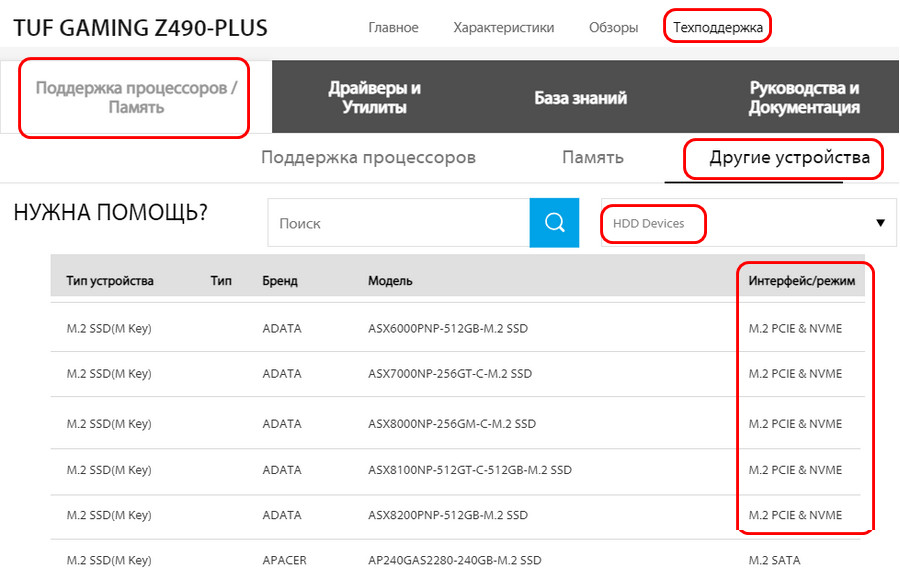
Если у вас современная материнка под платформу AMD, в спецификациях касательно слотов M. 2 PCI-E также должно быть указано о поддержке режима M. 2 отдельными семействами, сериями и поколениями процессоров AMD. Как упоминалось выше, не все процессоры AMD поддерживают работу накопителей M. 2 PCI-E. Вот, например, в спецификациях материнской платы MSI X470 Gaming Plus Max видим, что один из слотов M. 2 абсолютно бесполезен сегодня: поддерживает SATA и PCI-E 2. 0 х4. Накопители M. 2 PCI-E 2. 0, во-первых, могут быть без поддержки NVMe, во-вторых, их на сегодняшнем рынке очень мало, их практически вытеснили накопители M. 2 PCI-E 3. 0 с NVMe. Другой слот M. 2 поддерживает PCI-E 3. 0 х4, но только если в паре с материнкой будет работать процессор AMD из числа перечисленных.
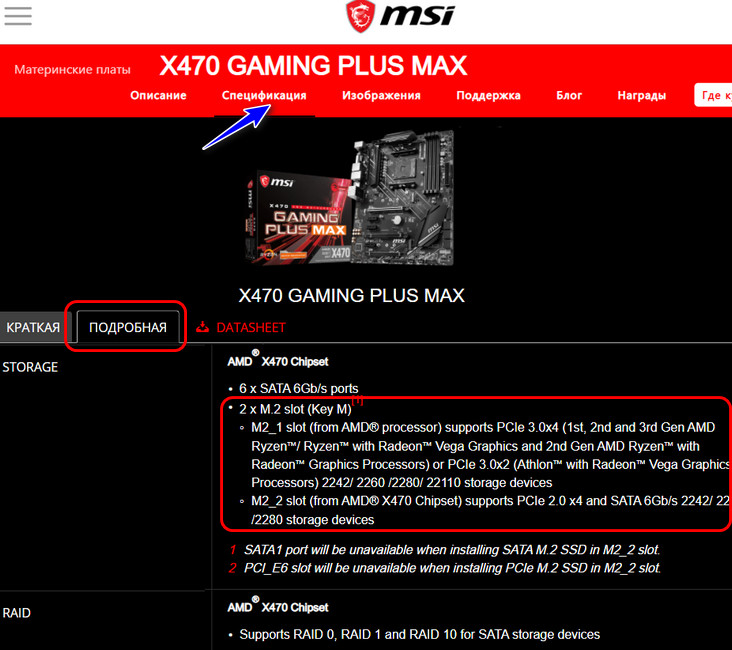
С ноутбуками, друзья, сложнее. На их страничке спецификаций в большей части случаев не увидим технических подробностей о реализации слота M. 2, если он есть. На его существование могут указывать характеристики поддержки ноутбуком типов устройств информации. Например, в случае с ноутбуком Asus Tuf Gaming A15 производитель указал типы разных жёстких дисков, где, в частности, упомянул накопители M. 2 PCI-E 3. 0 NVMe.
Этой информации, конечно, недостаточно, поэтому мы будем юзать инструкцию ноутбука.
Инструкции ноутбуков
Если у вас нет инструкции к ноутбуку, её электронный формат можно посмотреть на страничке спецификаций ноутбука, в разделе поддержки, в подразделе документации. Ищем инструкцию на русском, если нет, берём на английском, и качаем её.
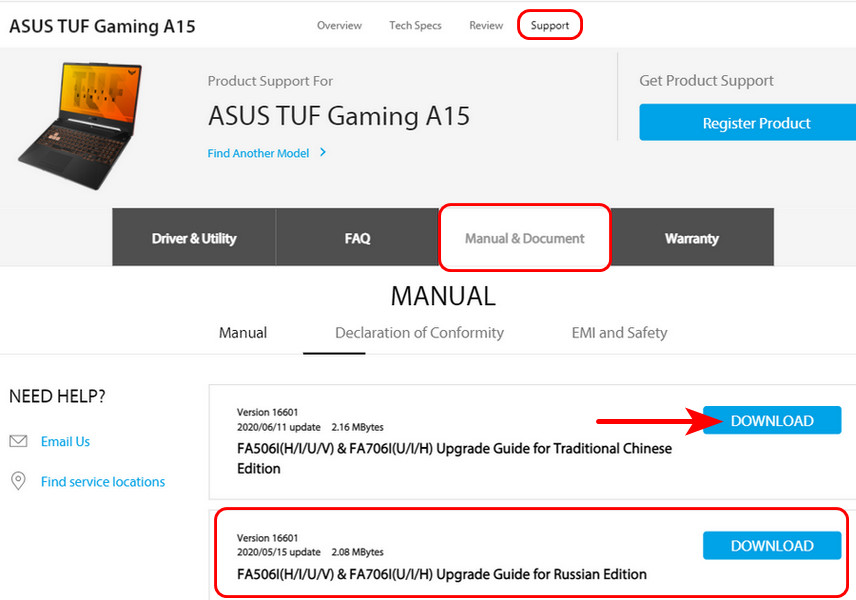
Качаем и читаем. К примеру, в инструкции упомянутого ноутбука указывается, что слот M. 2 не поддерживает SATA. И что слот у ноутбука некий M. 2 2280.
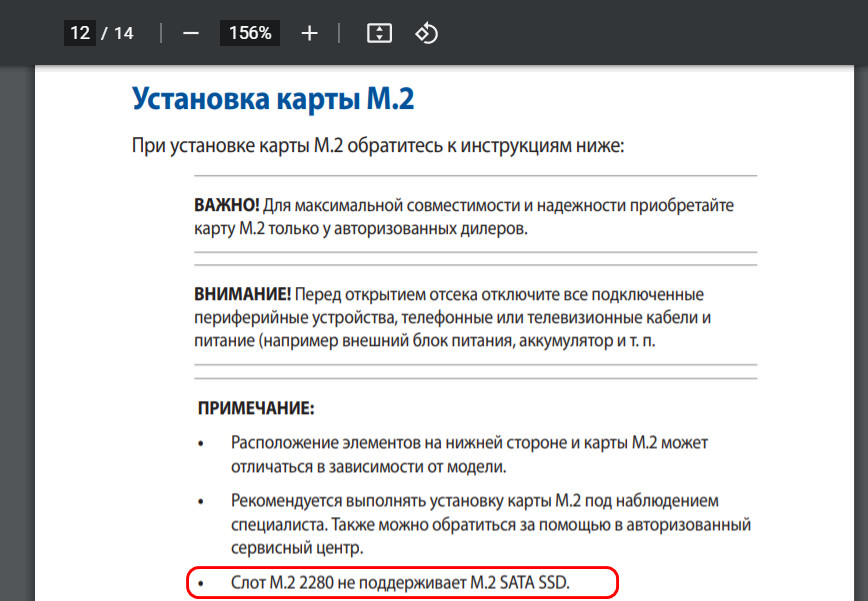
По примечанию и его формулировке, что, мол второй слот для M. 2 доступен только на других моделях ноутбука, выясняем что на текущей модели ноутбука есть только один слот M.
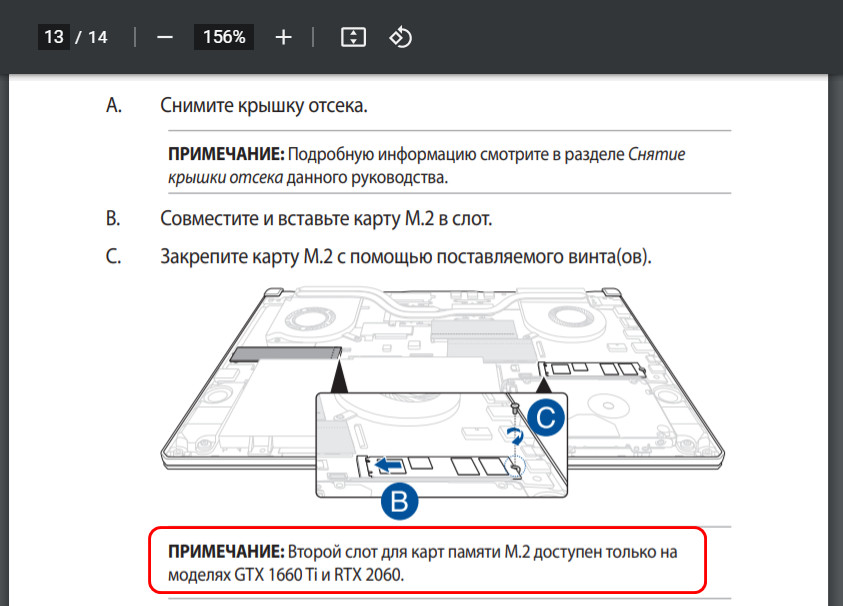
Суммируем информацию, полученную в спецификациях и инструкции, и получаем характеристики слота M. 2 этого ноутбука: M. 2 PCI-E 3. 0, размер накопителей 2280, есть поддержка NVMe. Из непрояснённых необходимых характеристик слота M. 2 нет только ключа — B (поддержка PCI-E x2) или M (поддержка PCI-E x4). И для уточнения этого момента необходимо обратиться в поддержку производителя ноутбука.
Обращение в поддержку производителя ноутбука
В принципе, друзья, обращаться в поддержку производителя ноутбука можно сразу, не юзая спецификации и инструкцию ноутбука. Не для всех ноутбуков на сайте производителя и в инструкции будет указана даже та информация насчёт M. 2, которую мы раздобыли выше по Asus Tuf Gaming A15. В инструкциях некоторых ноутбуков можно встретить упоминание о возможной комплектации устройства слотом M. 2 и отсылку на получение точных характеристик ноутбука у продавца или авторизованного сервисного центра.
Можете писать в поддержку любых причастных к ноутбуку организаций – производителя или продавца. Они по закону обязаны предоставить вам информацию о точных характеристиках вашего ноутбука.
Примечание: друзья, если у вас на компьютере выходит из строя накопитель M. 2, и вам нужно его заменить не по гарантии, точные характеристики накопителя в части поддержки M. 2 можете узнать в программе AIDA64. Для накопителей M. 2 PCI-E она может показывать всё, что нужно для замены SSD — размер, поколение и линии PCI-E.
Вот это, друзья, как узнать, есть ли M. 2 на компьютере. Накопители M. 2 PCI-E – это будущее устройств информации, так что при выборе материнской платы учитывайте наличие слотов M. 2 с возможностями PCI-E 3. 0 х4 как минимум. И желательно, чтобы их было хотя бы 2.
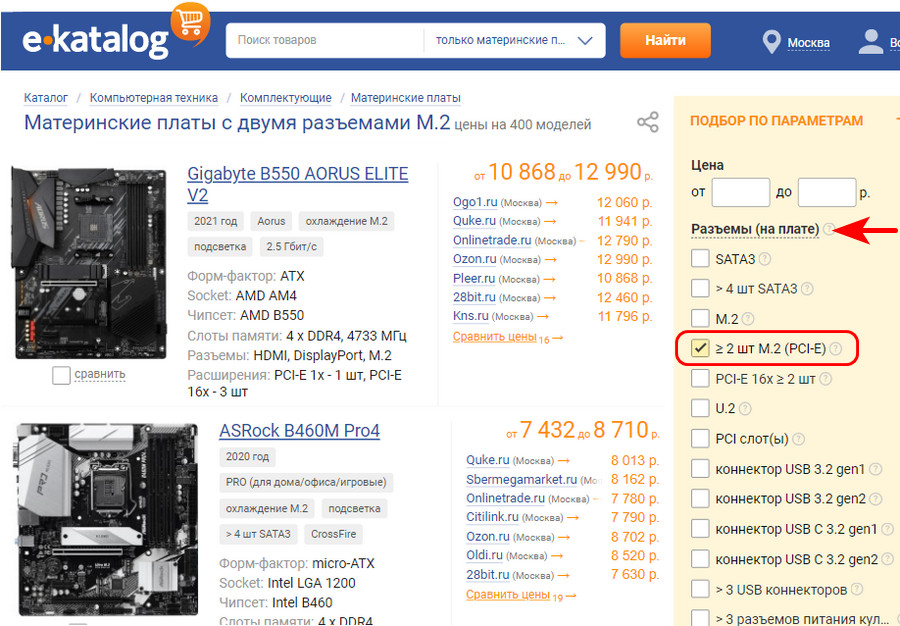
Выясняем марку материнской платы с помощью встроенной в Windows msinfo32
Вызовите окно Выполнить, проще и быстрее всего это можно сделать, нажав на клавиатуре комбинацию клавиш Win + R.

В открывшемся окне введите msinfo32 и нажмите клавишу OK.
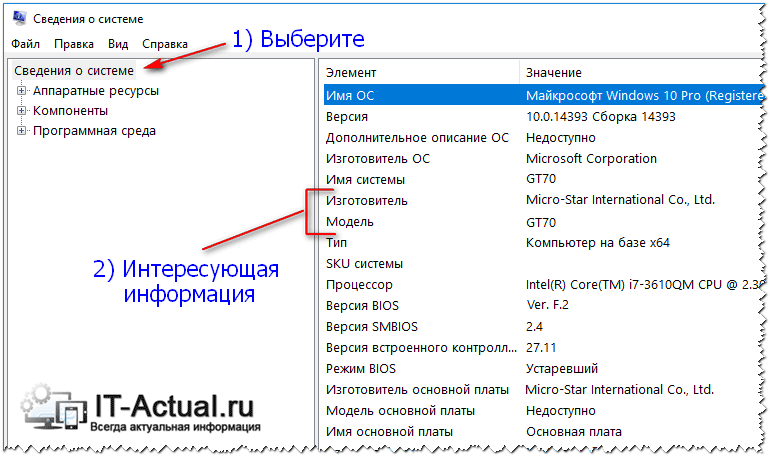
В открывшемся окне выберите категорию Сведения о системе – там будет отображена базовая информация о вашей версии Windows, прописана модель ноутбука, указана марка установленного процессора, информация о BIOS и прочие технические данные.
Определение модели материнской платы средствами Windows
Диагностические утилиты операционной системы Windows позволяют в несколько команд определить модель материнской платы в компьютере. Проще всего сделать это через сведения о системе следующим образом:

Обратите внимание: Не всегда утилита msinfo32 грамотно справляется с опознанием установленной в компьютере материнской платы. Можно столкнуться с ситуацией, когда в информации о модели будет написано «Недоступно». В таком случае придется определять материнскую плату другим способом.
Также операционная система Windows позволяет определить модель установленной основной платы следующим образом:

Данный способ определения модели материнской платы работает практически безотказно, но если и он не помог узнать интересующие сведения, можно использовать решения сторонних компаний.
Определение моделиПравить
Определить модель установленной материнской платы можно
- визуально, с помощью заводских этикеток и надписей на плате
- с помощью программного инструментария типа DMI
- программно, с помощью утилиты типа CPU-Z. В Linux можно использовать утилиту dmidecode, в Windows — SIW или AIDA64
Технологии энергосбереженияПравить
Повышенное внимание к «зеленым» технологиям, требующим энергосберегающих и экологически безопасных решений, и обеспечение важных для материнских плат характеристик, вынудило многие компании-производители разрабатывать различные решения в этой области.
С постоянным увеличением популярности электронных приборов на протяжении ближайших 20—30 лет Евросоюз решил ввести эффективную стратегию для решения вопросов энергопотребления. Для этого были выпущены требования по энергоэффективности — ErP (Energy-related Products) и EuP (Energy Using Product). Стандарт разработан для определения энергопотребления готовых систем. По требованию ErP/EuP, система в выключенном состоянии должна потреблять менее 1 Вт мощности.
Спецификации ErP/EuP 2. 0 намного строже первой версии. Для соответствия ErP/EuP 2. 0 (вступила в действие в 2013 году) полное энергопотребление компьютера в выключенном состоянии не должно превышать 0,5 Вт.
- EPU Engine
- Увеличенная (удвоенная) толщина медных слоев толщиной 70 мкм (2 унции/фут²) как для слоя питания, так и для слоя заземления системной платы снижает полное сопротивление платы на 50 %, что обеспечивает снижение рабочей температуры компьютера, повышение энергоэффективности и улучшение стабильности работы системы в условиях разгона.
- Использование полевых транзисторов, обладающих пониженным сопротивлением в открытом состоянии (RDS(on)). Транзисторы преобразователей питания +12 вольт выделяют относительно много тепла и, когда говорят об охлаждении подсистемы питания процессора, то подразумевают именно их.
- Использование бессвинцового припоя.
- Повторное использование и картона и пластика упаковки.
Способ пятый
Отличная утилита от создателей CCleaner — Piriform Speccy. Установив ее, вы сможете узнать всю информацию о комплектующих вашего компьютера или ноутбука, а также о их текущем состоянии — например, позволяет проверять температуру процессора. В частности, программа знает, как определить, какая материнская плата на ПК:
В разделе Motherboard вы можете получить всю информацию о материнской плате — например, о чипсете, BIOS, слотах PCI-Express и другие детали, необходимые специалисту.
Как опознать материнскую плату нерабочего компьютера и ноутбука
Единственный способ определить модель девайса, установленного в неисправный аппарат – это найти информацию на самом девайсе. В случае с декстопными материнками это несложно – имя модели крупно напечатано на их лицевой стороне. Чаще всего оно находится в районе разъемов PCI-express или возле процессорного сокета. Если его не видно, скорее всего, оно прикрыто системой охлаждения или видеокартой.

На ноутбуках всё снова перепутано и засекречено. Информация в незакодированном виде опять же встречается у Asus (спасибо им за это). Модель и ревизия материнки указана перед фразой «MAIN BOARD», в моем примере это K72DR rev 3. Рядом или где-нибудь на этой же стороне платы размещается фирменный логотип.
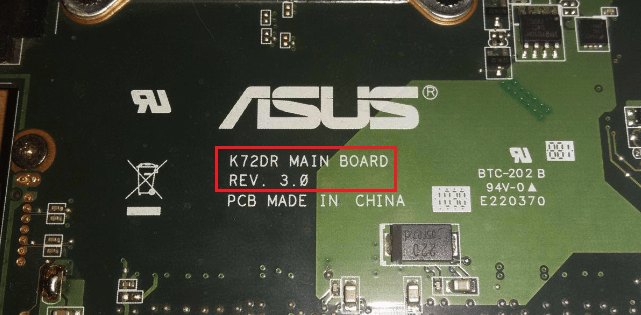
Samsung маркирует свои платформы так: верхняя строка начинается со слова «MODEL», за которым идет ее наименование (Bremen M). Нижняя строка содержит информацию о ревизии.

Материнские платы Compal International опознаются по характерной двухбуквенной маркировке «LA», за которой следуют 4 цифры. На некоторых моделях после цифр стоит буква P.
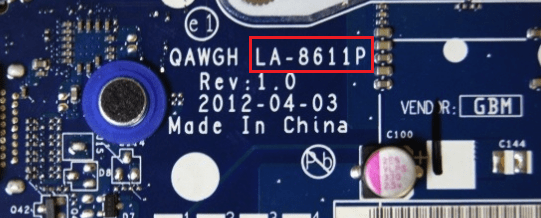
Маркировку платформы Quanta, которая указывает на модель, разглядеть непросто. Она представляет собой единственную малоприметную строчку, начинающуюся с «DAO» или «DA». Далее идет 8-9 символов. Наименование модели – часть этой строчки в промежутке между DA (DAO) и MB. В этом примере приведена маркировка материнской платы Quanta LZ3A.
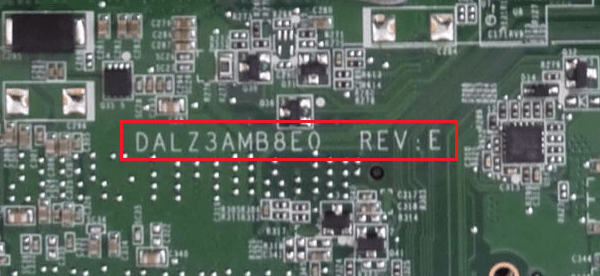
Сведения о моделях платформы Wistron находятся внутри небольшого белого прямоугольника. Здесь показан фрагмент материнской платы Wistron LA56. Две оставшиеся строки с числами – это версия и партномер материнки (начинается с 48). Если у модели есть словесное название, оно указано первой строчкой.

Платы других производителей тоже имеют уникальные опознавательные знаки, но я не вижу смысла приводить здесь все, так как их довольно много. Потом, владельцам ноутбуков такая информация нужна исключительно редко, ведь всё необходимое – драйвера, BIOS, запчасти и прочее, можно найти, зная лишь модель аппарата. А с этим проблем, как правило, не возникает.
Определяем модель материнки средствами Windows
Если ПК под управлением Windows нормально запускается и работает, определение модели его материнской платы — дело нескольких минут. И в этом вам помогут следующие системные инструменты:
- Консольная утилита Windows Management Instrumentation Command (WMIC.exe).
- Инструмент «Сведения о системе» (MSInfo32.exe).
- Средство диагностики DirectX (Dxdiag.exe).
Windows Management Instrumentation Command
Windows Management Instrumentation Command работает в командной строке (cmd). Для распознавания марки и модели материнской платы компьютера выполните в ней по очереди 2 инструкции:
Первая поможет узнать производителя, вторая — конкретный продукт.
Как видно на скриншоте, на компьютере установлена материнская плата Asus A88XM-Plus.
Этот пример получен на стационарном ПК. Однако при запуске на ноутбуках консоль может показать вместо матплаты модель самого мобильного компьютера или даже линейку моделей, как, например, на картинке ниже:

Впрочем, эту же информацию на данном устройстве отображают и другие утилиты. Дело в том, что на некоторых ноутбуках и нетбуках определить точную модель материнской платы программным способом невозможно. Такова их особенность, и с этим ничего не поделаешь.
Если вы тоже наблюдаете нечто подобное, для поиска драйверов, BIOS или информации об устройстве используйте наименование самого мобильного компьютера. Как его определить, читайте.
«Сведения о системе»
Следующий инструмент Windows — «Сведения о системе», информативен примерно в половине случаев. Зачастую он показывает только производителя материнской платы, а о модели пишет «Недоступно».

Чтобы получить сведения о системе, запустите инструмент поиска Windows, введите запрос «msinfo32» (без кавычек) и кликните найденное приложение. Интересующая информация отобразится в основном окне.
Средство диагностики DirectX
Средство диагностики DirectX чаще приносит пользу владельцам мобильных аппаратов. Стационарные платформы оно распознает еще реже, чем предыдущий инструмент.
Нужные данные, если они получены, содержатся в разделе «Сведения о системе» на первой вкладке. Это «Изготовитель компьютера» и «Модель компьютера».

Чтобы запустить средство диагностики DirectX, наберите в поиске Виндовс имя утилиты — «Dxdiag», и кликните по найденному.
Все вышеперечисленные способы опознавания моделей материнских плат работают в Windows XP, Windows 7, Windows 8-8. 1 и Windows 10. Но так как они не слишком удобны и не всегда информативны, возможно, вы предпочтете им сторонние программы.
В
се рассмотренные средства, и не только они, запущенные на ноутбуке, могут отображать информацию не о материнке, а о модели аппарата. Или о целой серии моделей, как, например, на этом скриншоте:

Вообще платами собственного производства оснащают свои ноутбуки очень немногие фирмы – тот же Asus, Apple, Samsung и MSI. Остальные закупают их у других производителей. Так, материнки марки Quanta
стоят в лэптопах Sony VAIO, Acer, HP. «Мамки» Asus
можно встретить в аппаратах Dell и Samsung. Платами Wistron
оборудуют свою продукцию компании Lenovo, Acer, Dell. Foxconn
встречается в Sony VAIO и Compaq. Compal
ставят в Acer, Toshiba, Lenovo и еще много куда. Clevo
можно встретить в DNS и DEXP. Inventec
устанавливают в лэптопы марок HP, Compaq, Toshiba Satellite. Это только самые распространенные производители мобильных материнок и лишь некоторые марки ноутов, в которых они используются.
Стандартные средства Windows и другие программы
Дальше я вам расскажу, как узнать интересующую информацию о компьютере с помощью программ, а сейчас предлагаю вам попробовать стандартную утилиту от Microsoft, которая правда иногда не показывает некоторые характеристики. Итак, зайдите в «Пуск» — « » или воспользуйтесь горячими клавишами «Win» + «R». После чего введите msinfo32 и нажмите Enter.

Откроется окно, в котором можете посмотреть характеристики компьютера.

Первая программа, о которой расскажу — эта AIDA64. Выводит подробные характеристики всего оборудования подключенного к компьютеру, включая и главную плату, которая нас интересует. Запускаем программу, в левом списке выбираем пункт «Системная плата», в правой части окна появится информация, вверху будет написана модель.
Вот так это дело выглядит на моём ноутбуке:

Вторая утилита называется Speccy. Смысл тот же, действия нужно совершить те же (в левой части экрана кликнуть по надписи «Системная плата»), отображать она будет те же самые данные. Разницы между двумя этими решениями нет, пользуйтесь теми программами, которые вам понравятся. AIDA64 показывает более подробные характеристики, а программа Speccy будет удобна для начинающего пользователя.

Ну и, разумеется, я не мог не рассказать о том, как узнать, какая материнская плата стоит на ноутбуке или компьютере без стороннего программного обеспечения, но и без штатных средств Windows. «Как это?» — спросите вы. А я вам отвечу: «Во время загрузки!». Когда включаете компьютер, во время начала загрузки на 2-3 секунды на экране появляется информация о материнской плате и естественно ее модель. Минусы метода: надо очень быстро читать, чтобы увидеть информацию приходиться перезагружать компьютер по несколько раз и также данная информация может там отсутствовать. На сегодня это все. Спасибо за внимание, читайте мой блог, всем пока!
Видео про то, как выбрать материнскую плату:
В
сё ли вы знаете, что скрывает черный ящик системного блока вашего ПК? Или корпус ноутбука? Я – нет. Конечно, я в курсе, какой марки процессор установлен в моем компьютере и сколько в нем гигов оперативки, но вот запомнить модель материнки никак не могу. Да и не пытаюсь, если честно: зачем засорять память, если я могу легко ее определить?
Сегодня поговорим, как узнать, какая материнская плата стоит на компьютере или ноутбуке. Не только на работающем, но и на неисправном, который не запускается, не грузит систему или отказывается выводить изображение на экран.
Способ второй
Нажмите Win + R и в окне «Выполнить» введите команду:
Откроется встроенный в Windows системный модуль диагностики DirectX. Обратите внимание на поля «Изготовитель компьютера» и «Модель компьютера».

У ПК в этих полях будет модель системной платы. У ноутбуков — точная модель ноутбука.
Как определить модель материнской платы в Windows 7, 8 и 10 без программ?
Чтобы это узнать, вам необходимо в окне «выполнения команд» ввести следующее значение: msinfo32
Первый способ для Windows 7Нажмите в Windows «Пуск» введите значение msinfo32
и нажмите клавишу «Enter». Второй способ для Windows 7,8 и 10Нажмите сочетание кнопок «Win+R» введите значение msinfo32
и нажмите клавишу «Enter»

Когда откроется окно, вы должны выбрать раздел «Информация об операционной системе». Там вы увидите все данные о вашем мобильном или персональном компьютере. Там несколько характеристик, касающиеся версии, модели платы и мобильного компьютера, процессора и другие.

Вот так несложно можно определить модель и изготовителя материнской платы. Вы можете воспользоваться наиболее удобным способом: с помощью утилиты или без нее.
Программное определение
С помощью программного обеспечения определить параметры платы достаточно просто.
Проблема может возникнуть лишь в том случае, если отсутствующие драйвера как раз и не позволяют подключиться к Интернету.
Предупредить такую ситуацию можно, заранее записав на диск (не системный) соответствующие программы.
Утилита CPU-Z
Программа позволит получить всю информацию о процессоре и плате за несколько секунд. Скачивают её на официальном сайте производителя.
Открыв программу и перейдя на вкладку Mainboard, нужные данные ищут в строчках Manufacturer и Model.

Такую же задачу, как и CPU-Z, выполняет и программа , ранее известная как EVEREST. Проблема в её использовании состоит в том, что бесплатно установить её на компьютере можно только на 30 дней.
Продление этого периода платное, но для определения марки платы достаточно и пары минут.
Найти информацию можно, нажав на иконку Motherboard. В открывшемся окне появится и название платы, и много других полезных сведений.
А при необходимости, с помощью этой же программы можно обновить все драйвера и на «материнку», и на другие комплектующие.

Из этого видео Вы узнаете как определить модель своей материнской (системной) платы.
Узнаём модель материнской платы через BIOS
Кроме перечисленных способов просмотра сведений о модели материнской платы, которыми мы можем воспользоваться в Windows 10, существует и другой метод — у пользователя есть возможность посмотреть сведения о материнской плате в BIOS (или UEFI на новых компьютерах) еще до загрузки операционной системы.
К слову, на самой материнке обязательно имеется маркировка с указанием модели, но как вы убедились, дочитав эту статью до конца, чтобы узнать, какая материнская плата установлена в вашем компьютере, разбирать его нет никакой необходимости. Эти сведения легко узнать, посмотрев их в BIOS, а также воспользовавшись встроенными программными средствами Windows 10 либо одной из сторонних утилит.
Последнее обновление
Для разных типов продуктов следуйте инструкции
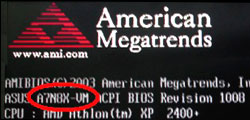
Способ 1: При загрузке системы
Нажмите клавишу «Pause/Break» на клавиатуре, когда на экране появляется надпись
ASUS XXXX ACPI BIOS Revision
В приведенном примере — последовательность символов A7N8X-VM представляет собой модель материнской платы.

Способ 2: На поверхности материнской платы
Если нужно, откройте корпус для доступа к системной плате и осмотрите ее поверхность.
В приведенном примере — надпись P4C800-E представляет собой модель материнской платы.

Способ 1: Проверить на наклейке сзади на корпусе ноутбука
Закройте крышку и переверните ноутбук. Название модели указано рядом с «MODEL», где штрих-код.
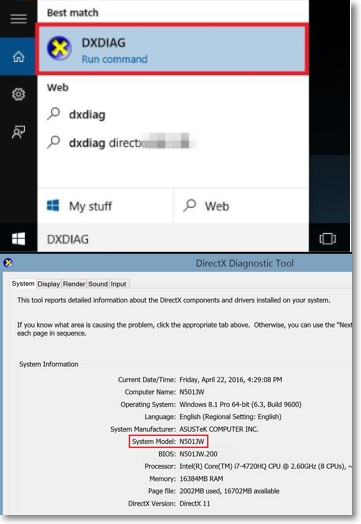
Способ 2: Проверить из DXDiag
Укажите “DXDIAG” в поисковой строке Windows
Наименование модели будет отображаться в строке «Модель компьютера».
*Показано на рисунке в красной рамке
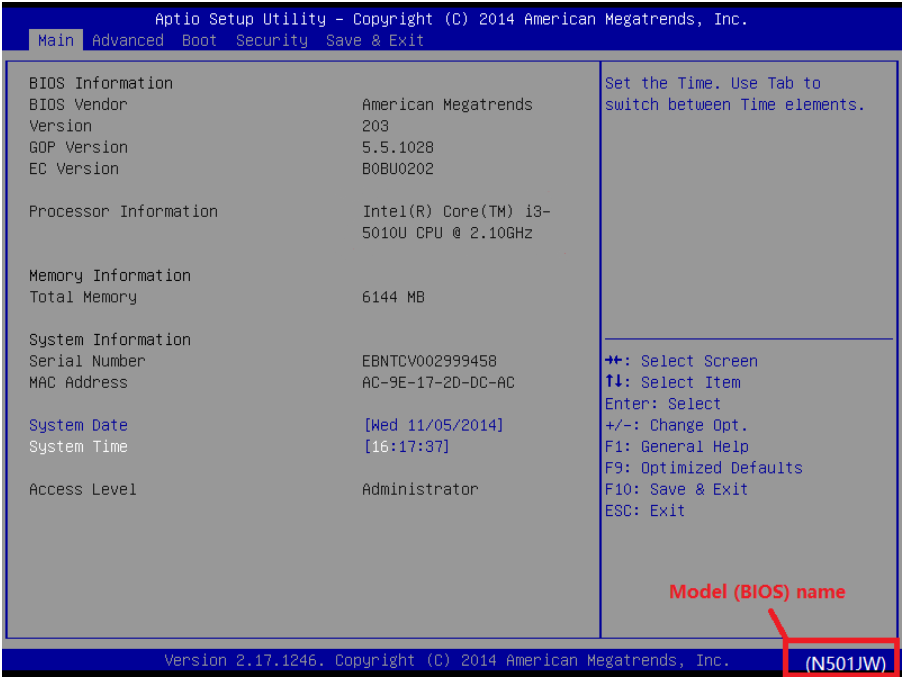
Закройте крышку и переверните Eee PC. Название модели указано справа от штрих-кода (на фотографии обведено красным).

Нажмите клавишу «Pause/Break» на клавиатуре, когда на экране появится надпись Detecting Secondary Master
В приведенном примере модель оптического привода — CRW-5224A

Способ 2: На поверхности самого оптического привода
Модель оптического привода напечатана на этикетке после слов «Model No
Способ 1: В Windows XP при установленном драйвере ASUS.
Щелкните правой кнопкой мыши по рабочему столу Windows, в контекстном меню выберите Properties – Settings (Свойства – Настройки).
В приведенном примере — модель видеокарты V9280
Способ 2: Во всех версиях Windows при установленном драйвере ASUS.
Нажмите Пуск > Панель управления > Диспетчер задач > Видеоадаптеры

Способ 3: На поверхности видеокарты
В приведенном примере надпись V9980U означает модель видеокарты.

Беспроводной роутер: Модель указана на этикетке, расположенной на поверхности роутера.
Название модели находится после «Model:» на этикетке.
В приведенном примере модель роутера будет WL-500g.

Wi-Fi карта: Модель указана на этикетке, расположенной на поверхности карты.
В приведенном примере модель карты будет WL-107g.
HDSPA-карта: Модель указана на этикетке, расположенной на поверхности карты.
Название модели находится в верхней строке на этикетке.
В приведенном примере модель карты T500.
Обложка «Инструкции по эксплуатации»
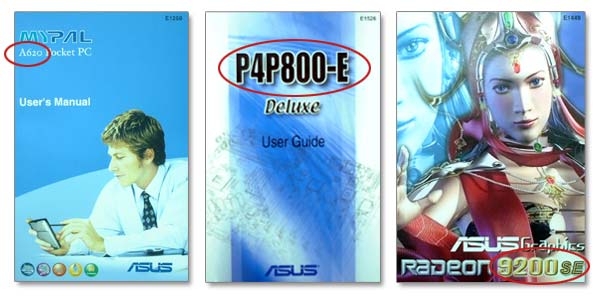
Этикетка на упаковочной коробке

Узнаём модель материнской платы с помощью утилиты «Сведения о системе»
В Windows 10 имеется встроенное приложение «Сведения о системе», в котором можно посмотреть информацию о компьютере, аппаратных ресурсах и программных компонентах. Запустить его проще всего из окна «Выполнить».
- Нажмем клавиши «Windows» + «R», введем в поле ввода команду msinfo32 и подтвердим ее кнопкой «ОК» или нажатием клавиши «Enter».Открываем приложение «Сведения о системе»
- В появившемся окне нас интересуют пункты «Изготовитель» и «Модель» в правой части окна. Если у вас, как на данном скриншоте, указана только компания-производитель, а вместо модели отображается фраза о том, что данные должны быть заполнены производителем («To be filled by O.E.M.»), не беспокойтесь. Это далеко не единственный способ определить модель материнской платы – просто прочитайте нашу инструкцию до конца. Остальные же пользователи увидят номер модели в соответствующей строке окна «Сведения о системе».Смотрим сведения об изготовителе и модели материнской платы
«Сведения о системе» Windows
Введите в поле «Поиск в Windows» выражение msinfo32. Поиск выдаст лучшее соответствие — классическое приложение «Сведения о системе». Кликните по нему правой кнопкой мыши и запустите от имени администратора.
Либо нажмите Win + R и в поле введите:

Введите пароль администратора и откроется окно «Сведения о системе», где нужно обратить внимание на поля «Изготовитель основной платы», «Модель основной платы» и «Имя основной платы».

К сожалению, бывает и так. В этом случае воспользуйтесь другими способами.

Нажмите сочетание клавиш на клавиатуре Win + R
и в открывшемся окне Выполнить
введите команду cmd
, а после нажмите клавишу OK.

Персональный (стационарный) компьютер: производитель мат. платы ASUS
, модель Z170-A.

Ноутбук Hewlett-Packard
, модель материнской платы 0A58h.
Е
динственный способ определить модель девайса, установленного в неисправный аппарат – это найти информацию на самом девайсе. В случае с декстопными материнками это несложно – имя модели крупно напечатано на их лицевой стороне. Чаще всего оно находится в районе разъемов PCI-express или возле процессорного сокета. Если его не видно, скорее всего, оно прикрыто системой охлаждения или видеокартой.

На ноутбуках всё снова перепутано и засекречено. Информация в незакодированном виде опять же встречается у Asus
(спасибо им за это). Модель и ревизия материнки указана перед фразой «MAIN
BOARD
», в моем примере это K72
DR
rev 3. Рядом или где-нибудь на этой же стороне платы размещается фирменный логотип.

Samsung
маркирует свои платформы так: верхняя строка начинается со слова «MODEL
», за которым идет ее наименование (Bremen
M
). Нижняя строка содержит информацию о ревизии.

Материнские платы Compal
International
опознаются по характерной двухбуквенной маркировке «LA
», за которой следуют 4 цифры. На некоторых моделях после цифр стоит буква P.

Маркировку платформы Quanta
, которая указывает на модель, разглядеть непросто. Она представляет собой единственную малоприметную строчку, начинающуюся с «DAO
» или «DA
». Далее идет 8-9 символов. Наименование модели – часть этой строчки в промежутке между DA (DAO) и MB. В этом примере приведена маркировка материнской платы Quanta LZ3A.

Сведения о моделях платформы Wistron
находятся внутри небольшого белого прямоугольника. Здесь показан фрагмент материнской платы Wistron LA56. Две оставшиеся строки с числами – это версия и партномер материнки (начинается с 48). Если у модели есть словесное название, оно указано первой строчкой.

И, даже если драйвера установились автоматически или с помощью специализированных программ, провести апгрейд компьютера , не зная ничего о материнской плате, у вас не получится.
Обычные компоненты материнской платы компьютераПравить
В качестве основных (несъёмных) частей материнская плата имеет:
Материнская плата с сопряженными устройствами монтируется внутри корпуса с блоком питания и системой охлаждения, формируя в совокупности системный блок компьютера.



